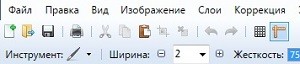
Бесплатный Paint.net
Paint.net — Это бесплатный Редактор изображений и фотографий,
работающий в Windows с интуитивно понятным интерфейсом на русcком
языке. Возможности этого редактора очень большие, они приближаются
к фотошопу, но освоение проще и к тому-же программа бесплатная.
Для тех кто предпочитает смотреть видео.
Скачать программу с официального сайта можно здесь:
Главные возможности и особенности Графического редактора Paint.net.
Редактор адаптирован для Windows 7 и серии выше номером.
Интерактивные подсказки позволяют понять назначение элементов
управления программой.
При открытии программы видим панель инструментов, которая
позволяет перейти к командам главного меню; к элементам меню Вид»;
к выбору рабочих инструментов; позволяет настраивать параметры
просмотра изображений фото и графических рисунков.

Посмотрим на скриншотах возможности команд главного меню редактора Paint.NET.
Смотрим слева на право:

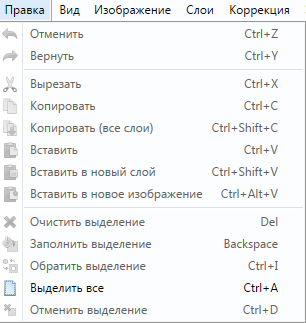
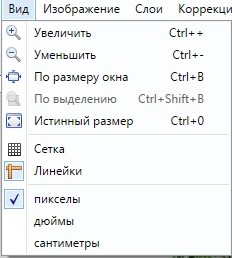
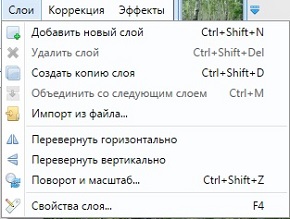



Видим возможностей для изменения изображений очень много.
Слева в верху в панели инструментов расположены кнопки основных действий главного меню Paint.NET.
С помощью этих клавиш выполняются основные задачи.
Смотрим по порядку:

- Создать новое изображение
- Открыть раньше записанное изображение
- Сохранить отредактированный файл
- Вывести на печать
- Вырезать
- Копировать
- Вставить
- Обрезать
- Отмените выбор
- Есть возможность отменить и повторить последние действия
Кнопки элементов меню «Вид»

Меню «Вид» позволяет:
- Уменьшать или увеличивать изображение рисунка
- Включать или отключать сетку
- Включать или отключать линейки
При открытии программы появляется окно просмотра
с вызванным изображением и ещё четыре окна,
а именно:
- Окно — инструменты
- Окно — палитра
- Окно — Журнал
- Окно — Слои
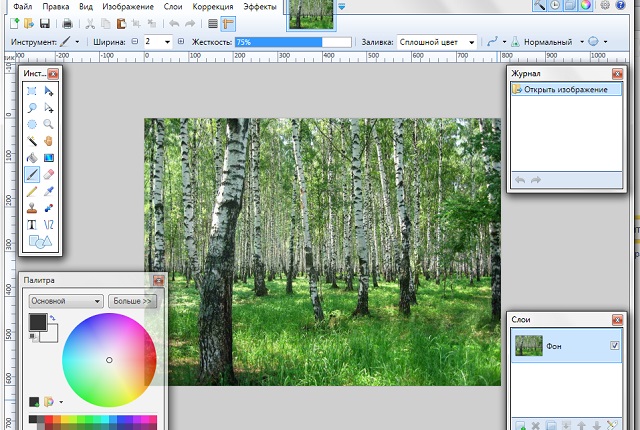
ОКНО ИНСТРУМЕНТОВ
Это окно позволяет выбрать необходимый в данным момент инструмент
для редактирования изображения. Инструменты смотрим на скриншоте.
На клавиатуре появление и исчезновение окна достигается нажатием клавиши F5.

ОКНО ПАЛИТРА
В окне палитра можно выбрать режим работы. Для этого есть клавиша
«Меньше» или «Больше». При запуске программы Paint.NET включается
сокращенный режим работы. В нём можно выбирать два цвета —
основной и дополнительный. При выборе таких инструментов как кисть,
карандаш фигуры можно рисовать как основным так и дополнительным
цветом. Определяется это клавишей мыши.
Для того чтобы закрыть или открыть окно палитры на клавиатуре
используется клавиша F8 или кнопка в правом верхнем углу
открытой панели редактора Paint.NET.

Цвет можно выбирать из цветового круга или из цветовой палитры,
расположенной ниже. Всего цветов тридцать два.
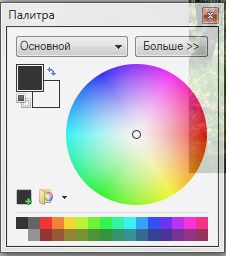
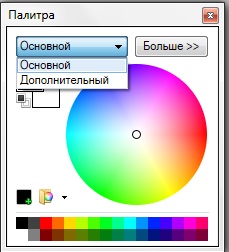
Если выбрать клавишу «Больше>>», то выбирает режим расширенный
В котором возможностей больше, а также можно задавать цвет по его
шестнадцатеричному значению. Можно задавать прозрачность (альфа)
цвета, используя ползунок в нижнем правом углу окна.
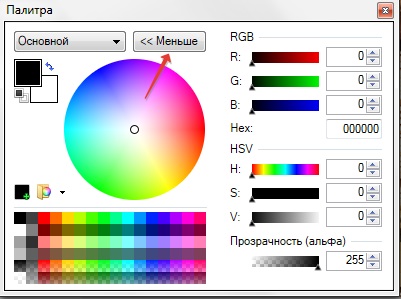
ОКНО ИСТОРИИ В PAINT.NET — ЖУРНАЛ
Paint.NET записывает в окно истории каждое действие пользователя
и это можно использовать для редактирования изображения.
Эта возможность ограничена только объемом свободного места в памяти Вашего компьютера.
При нажатии левой клавишей на ошибочное действие — оно отменяется.
Для этого-же можно использовать нажатие двух клавиш на клавиатуре
— CTRL+Z.

Главное отличие Paint.net, например, от Paint — это возможность работать со слоями;
создавать изображение, соединяя несколько изображений или их частей, в одно изображение.
Рассмотрим — Окно «слои».
Слой, с которым работают сейчас, называется активным и он
подсвечивается голубым цветом. Слоям можно присваивать имена.
На скиншоте ативный слой фон.
Слой может иметь определённые параметры смешивания и прозрачности.
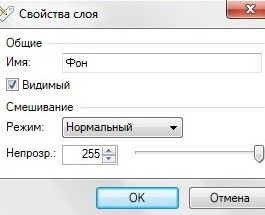

С помощью установки или снятия флажков
в окне слои можно делать нужные слои видимыми или невидимыми.
На клавиатуре для этого имеется клавиша — F7.
Суть многослойности можно представить как наложение нескольких
листов прозрачной пленки с изображениями друг на друга. Иначе
изображения, как бы, лежат друг на друге.
Если отключить видимость какого то слоя, то это будет означать
извлечение этого листа из стопки листов. Слоями можно управлять,
для этого в внизу окна «Слои» расположены семь кнопок управления слоями.
Смотрим слева направо:
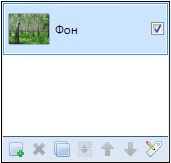
- Добавить новый слой — означает добавить новый полностью
прозрачный слой изображения, который добавляется сверху
над активным слоем.
При этом ему присваивается определённый номер. - Удалить слой — означает удаление активного слоя
изображения. При чём если изображение состоит только из одного
слоя,то удалить его нельзя. - Создать копию слоя — означает копирование всего
содержимого и всех свойств активного слоя, то есть появляется
точно такой же слой, который будет расположен над текущим слоем. - Объединение со следующим слоем — осущеcтвляется
объединение текущего слоя изображения со слоем, находящимся под
ним. То есть два слоя объединяются в один. - Переместить слой вверх — перемещаем активный
слой выше предыдущего. Если он и так находится вверху, то эта
кнопка не работает. - Переместить слой вниз — перемещаем активный слой
ниже последующего. Если он и так в самом низу, то эта
кнопка не работает. - Если выбрать окно свойства, то в этом дополнительном
окне можно посмотреть и изменить свойства активного слоя,
а именно, название, видимость, прозрачность и параметры смешивания.
Paint.NET работает с графическими файлами многих популярных
форматов, а именно, с PNG, JPEG, BMP, GIF, TGA, DDS и TIFF.
Собственный формат Paint.NET — PDN, этот Формат поддерживает
изображение с сохранением слоев.
Пользователь может расширять возможности Paint.NET, используя плагины.
В редакторе paint.net имеются встроенные стандартные эффекты
для разнообразной коррекции изображений, можно художественно
обработать фотографию.

А если скачать дополнительные эффекты,
то становится возможным использовать эффекты для обработки края,
делать мозаику, коллаж, полосы с градиентом и многое другое для
работы с картинками, фотографиями и рисунками.
Окно — инструменты
Позволяет выбрать необходимый сейчас инструмент, а именно,
смотри скриншот:
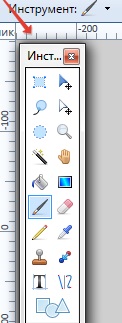

Видно,что можно выделять прямоугольную и овальную области,
перемещать их как это нужно и осуществлять с ними разные действия.
Можно делать надписи текстом, закрашивать нужным цветом, делать
заливку, при чём можно с градиентом, можно стирать ненужное
ластиком. При выборе инструмента в верху открывается линейка с
параметрами данного инструмента, то есть можно инструмент настраивать.
Из всего сказанного выше можно понять, графический редактор
изображений Paint.NET позволяет сделать с фото и рисунками очень
многое, что, безусловно, полезно при работе с файлами в интернете.
особенно хочется отметить возможность создания файлов в
формате — PNG, то есть на прозрачном фоне. Это необходимо при
соединении различных рисунков в один.
Как сделать изображение на прозрачном фоне cмотрите здесь:
Редактор позволяет сохранять в формате PDN ( формат Paint.NET),
то есть записывает по слойно, что позволяет продолжить работу с
изображением дальше, если она не окончена или нужно что-то изменить.
Отредактированное или созданное изображение записывается в формате
JPEG, который используется в интернете как самый оптимальный по объёму.
Для тех моих читателей кто хочет освоить работу на Ютуб канале
советую приобрести новейший и самый полный тренинг
по продвижению на YouTube «Профессиональный ЮТУБЕР».
https://afflinks.ru/laratim46/yttrx
Ведущие тренинга: Александр Гасс и Александр Балыков.
Лариса Тимощенко
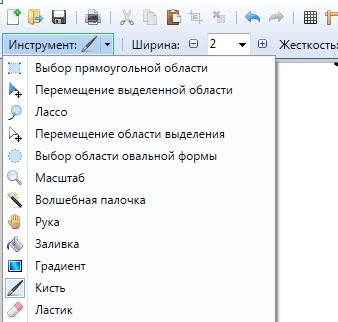



















![]:-> ]:->](https://larat.ru/wp-content/themes/ab-inspiration/inc/qipsmiles/smiles/devil.gif)

























Спасибо за информацию, даже не знала о таком редакторе. Теперь буду пользоваться с удовольствием.
Ольга! Рада, что оказалась Вам полезна. Надеюсь, что и дальше Вы будете читать мои статьи на блоге.