
Здравствуйте!
Модификация выделений.
Продолжаем уроки фотошопа, изучаем программу
Adobe Photoshop CC 2017,
преследуя цель, как заработать в интернете.
Тема: Модификация выделений, полученных в программе фотошоп.
Для того чтобы изменить любой рисунок, фото, в фотошопе,
необходимо с начало выделить объект каким либо способом,
а затем что-то с ним делать, используя многочисленные
возможности программы.
Часто возникает необходимость откорректировать, созданное
любым способом в программе Adobe Photoshop CC 2017, выделение.
Сейчас посмотрим, как это можно сделать.
Самое простое, что можно сделать, это переместить выделение
в другое место. При этом нужно учитывать, что нужно
находиться в первой логической операции
этого инструмента, то есть в режиме создания
нового выделения, а не в режимах прибавления
выделения (+) или вычитания(-).
В этих режимах перемещения не происходит.
Подробнее об этом смотрите здесь.
Для модификации выделения есть два способа.
Первый — с помощью главного меню программы:
Команда — Трансформировать выделенную область.
Выбирая эту команду, получаем область, в которой по углам и
серединам сторон, а также в центре находятся маркеры.
Ставя мышку, на пример, на середину стороны можно её
меремещать, увеличивая или уменьшая прямоугольник и
тем самым, изменяя выделение. Угловой маркер позволяет
изменять выделение сразу с двух сторон.
Используя, клавишу — Shift, можно изменять размер
выделения с сохранением его пропорций.
Клавиша — Alt, позволяет изменять выделение от центра.
Можно соединить эти две клавиши — Shift+Alt.
Получим трансформацию от центра и пропорционально.
Зажимая клавишу — Ctrl и наведя мышку на любой маркер,
можно изменять выделение произвольно.
Пока сохраняется рамочка с маркерами можно её вращать,
а с ней вращать и выделение. Для этого нужно мышку ставить
не на маркеры, а в область, находящуюся за пределами рамки.
Здесь увидим стрелочку, показывающую направление вращения.
Если добавочно нажать клавишу — Shift, то вращение будет
на определённый градус, по умолчанию — пятнадцать градусов.
Нужно ещё сказать, что вращение производится относительно
точки, являющейся центром. Центр можно перемещать мышкой
и вращение будет происходить уже относительно
перемещённого центра.
Центр вращения можно совмещать с любым маркером на
рамке трансформации и вращение проводить относительно
этой точки.
Панель настроек позволяет отслеживать какую трансформацию
в данный момент выполняем.
Первый значок — положение центра,
выбирая определённую точку,
можно перемещать точку центра.
Дальше видим икс и игрек — это координаты точки центра.
Там есть значок(треугольник), позволяющий переключать
значения координат из абсолютной системы (по умолчанию)
от считывания координат, от верхнего левого угла, в
относительный режим, от считывания от предыдущего
значения этой точки.
Следующие параметры показывают в процентах ширину и высоту
рамки трансформации, используя значок замка (открыть),
можно их менять пропорционально, то есть, меняя ширину
менять и высоту. Тот же эффект достигается,
используя клавишу — Shift.
Все эти возможности используются не часто,
предпочтительно работать в поле документа.
Следующий параметр — угол вращения рамки.
Дальше — горизонтальный или вертикальный сдвиг рамки.
Для выхода из режима выделения нужно нажать Enter или
на галочку на панели настроек. Рамка трансформации
исчезнет и станут доступны другие команды программы.
Если результаты трансформации Вас не устраивают, то их
можно отменить нажав на специальный значок на панели
параметров или нажать клавишу Esc. Выделение вернётся
к своему начальному положению.

Второй способ выбора модификации выделений:
Выбор команд свободного трансформирования возможен не только
из команды — Выделения, но можно воспользоваться нажатиеем
второй кнопки, то есть выбрав контекстное меню.
При этом, конечно, должна быть активна, какая-нибудь команда
выделения, на левой панели команд.
Набор команд будет точно такой же как при выборе — Выделение
В верхней строке команд. Просто другая возможность.
Но возможности модификации выделений этим не исчерпываются.
Существует ещё возможности модификации выделений и
вызываются они из командной строки — Выделение — Модификация,
которая имеет ещё под-меню:
Первая команда — Граница. Позволяет преобразовать
выделение — в выделение определённой ширины (толщины).
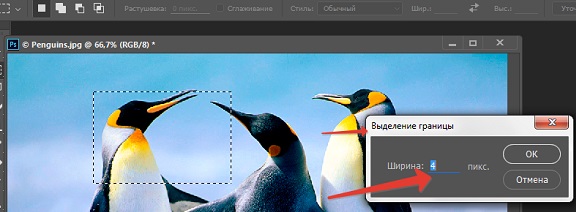
В открывшемся окошке, нужно задать ширину нового
контура выделения.
Если поставить, например — 10 пикселей и нажать окей,
получим рамку шириной 10 пикселей наружу от существующего контура:
Теперь выделение, полученная рамка шириной 10 Пикселей.
Следующая команда — Сглаживание.
Она позволяет из острых углов прямоугольника сделать
сглаженные. Особенно полезна эта команда при
использовании способа выделения — Волшебная палочка.
Она позволяет убрать мелкие, не выделенные участки.
До сглаживания:
Выбран радиус сглаживания — 15 пикселей:
Например, выбрана команда — искажение:
Остальное посмотрите Сами. Если это интересно.
Можно ещё сказать, что если Вы создали какое-то
сложное выделение и даже использовали какие-то команды
(например, — Кисть), а потом, случайно, закрыли это
выделение, а нужно к нему вернутся, то на такой случай
в программе есть возможность в команде — Выделение
выбрать — Выделить снова (Shtif+Ctrl+D) и выделение
вернётся, при чём не важно где вы находитесь в
данный момент по Истории действий.
Иначе, созданное выделение, сохраняется в программе
отдельно, а не только в истории действий. Но программа
запоминает только одно, а именно, последнее выделение.
Итак мы посмотрели все возможные модификации выделений,
полученных в программе Фотошоп, а именно их перемещение
на рабочем поле, изменение формы контуров выделения,
повороты на определённые градусы и возможности под-меню
собственно команды модификации контуров выделения.
Возможности программы Adobe Photoshop CC 2017 на этом не исчерпываются.
Начало темы смотрите photoshop-cc 2017
Продолжение следует.
Лариса Тимощенко
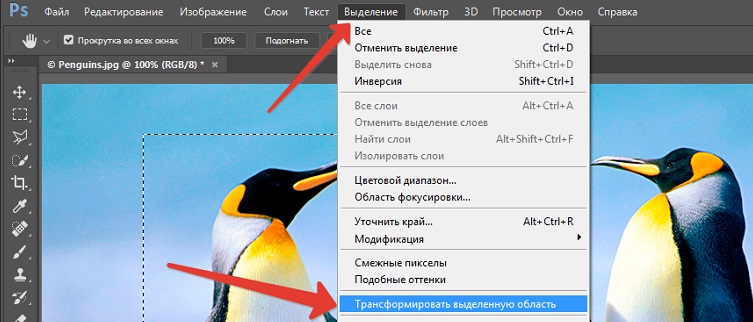
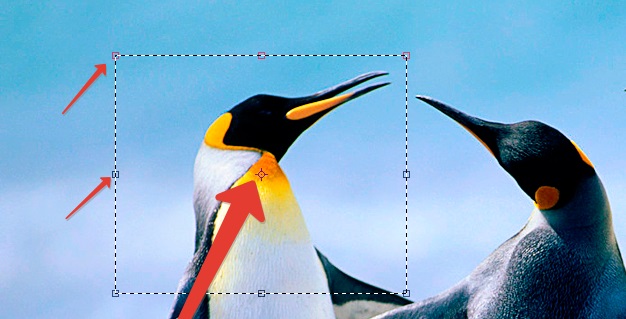
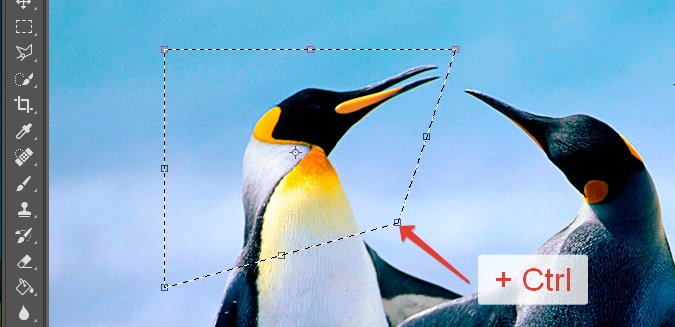
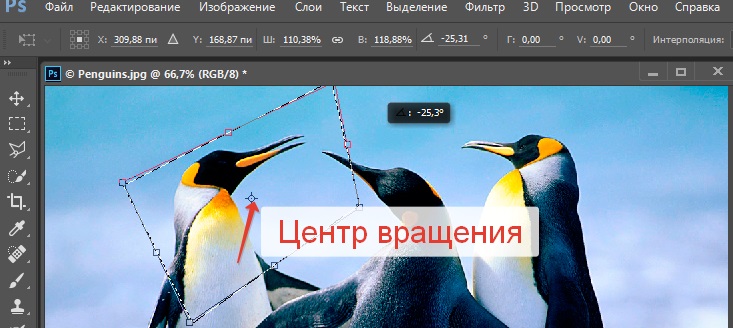
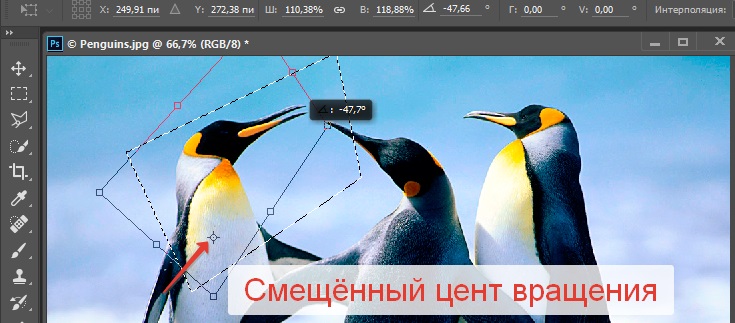
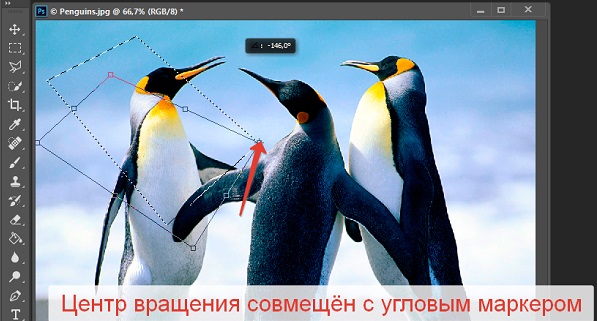
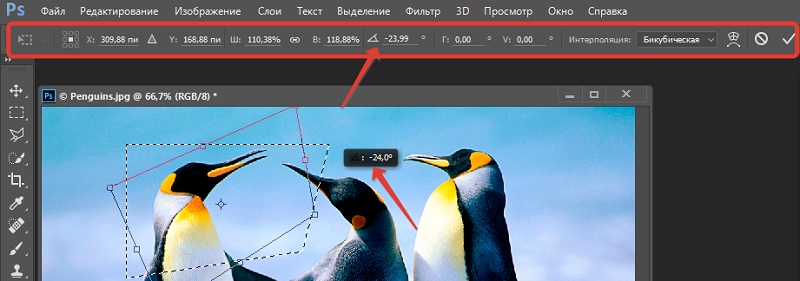

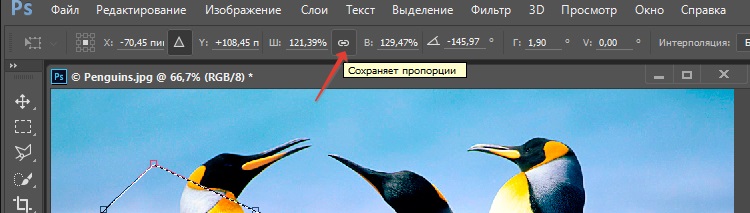
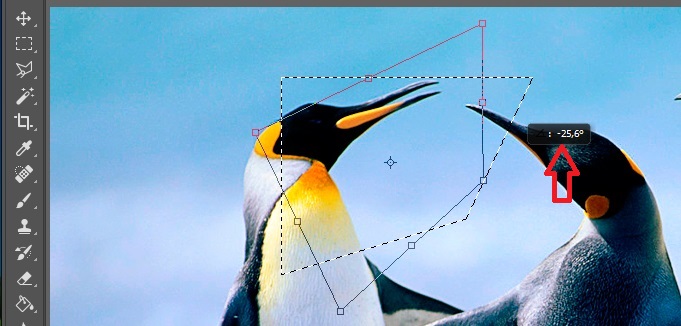
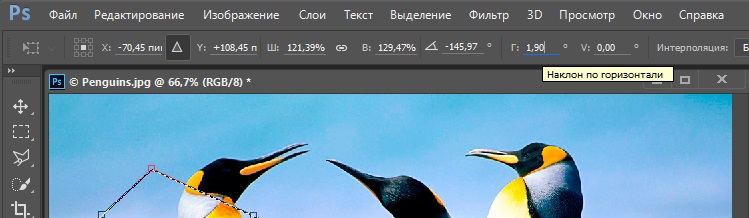
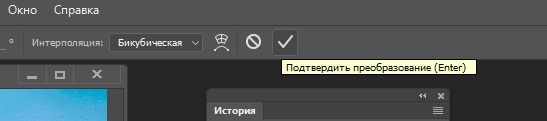
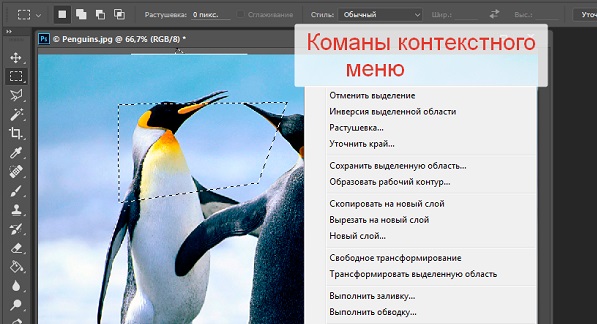
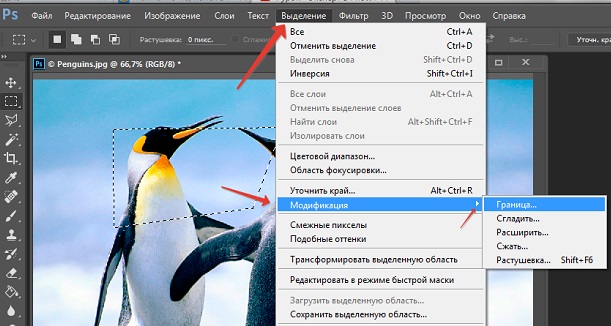
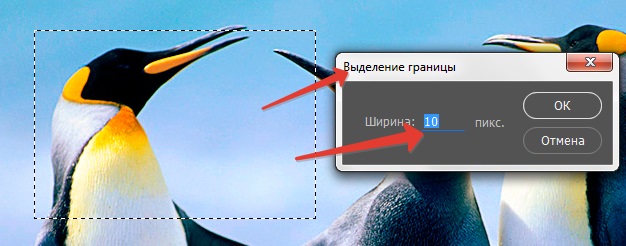
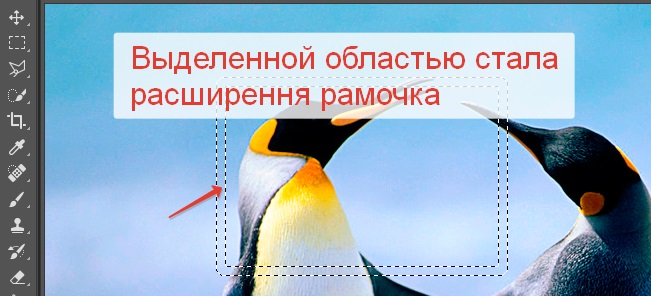
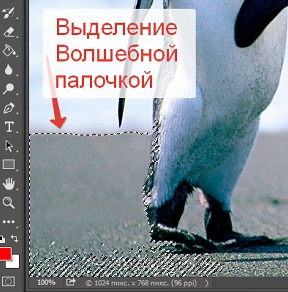
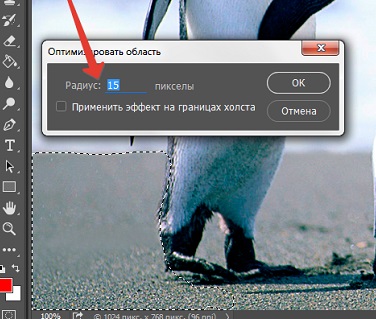
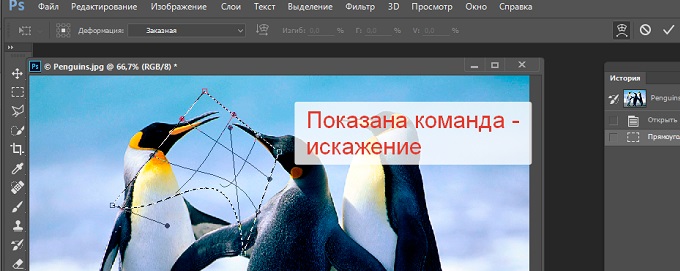
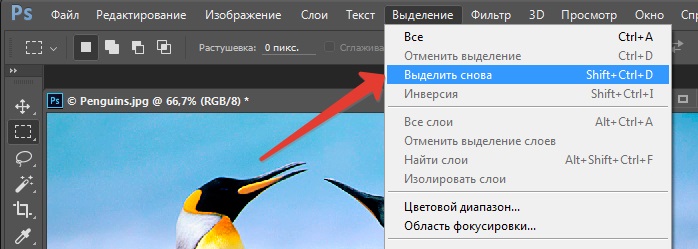



















![]:-> ]:->](https://larat.ru/wp-content/themes/ab-inspiration/inc/qipsmiles/smiles/devil.gif)

























Интересно, доступно, полезно. Спасибо.
Алексей! Приятно. что Вам понравилось. Спасибо за отзыв.
фото шоп классная штука
Света! Совершенно согласна с Вами.
Здравствуйте! Интересная идея! Еще более простой и эффективный способ добиться того же самого эффекта я раскрываю у себя на сайте. Буду рад подискутировать
Борис! Согласна с тем, что программа Фотошоп имеет много возможностей.
Одного и того же результата можно достичь разными способами.
Как кому нравится и что человек умеет и как привык работать.
Столько полезной информации для желающих работать на компьютере. Красочно и доступно. Создатель постарался на славу.Спасибо.
Марина! Очень приятно, что информация оказалась полезной.
Пишу дальше, надеюсь, что будете читать. Спасибо.
Друзьями которая находится на моем сайте много придется воспользоваться Фотошопом Спасибо за такой информации