
Здравствуйте!
Продолжаем изучать программу
Adobe Photoshop CC 2017,
Преследуя цель,
как заработать в интернете.
Сегодня тема:
Маски в Фотошопе
Начнём с понятия — «Быстрая маска»
«Быстрые маски» —
Это один из способов создавать выделения.
Создаётся быстрая маска любым рисующим инструментом.
Это: Кисть, Карандаш, Ластик, Инструменты заливки.
Чаще всего используется — Кисть и все настройки, которые имеет
инструмент Кисть соответствуют режиму «Быстрой маски».
В низу Линейки инструментов имеется значок
выбора — Режима «Быстрой маски»
Иначе, выбрать этот режим можно из Командной строки:
Вошли в режим — «Быстрой маски»:
Если кнопку нажать ещё раз или снять галочку выбора режима —
«Быстрой маски», то выйдем из режима.
Если сейчас, находясь в режиме «Быстрой маски», инструментом — Кисть
закрасить нужный объект, то по выходе из режима( нажать кнопку)
получим нужное выделение.
Закрашивание происходит каким то цветом, при чём в полутонах.

К выделенной фигуре можно применять любые команды, например,
залить каким то цветом.
То есть «Быстрая маска» — это способ выделения нужного объекта,
причём не самый быстрый, но есть и положительные особенности.
Посмотрим их дальше..
«Быстрая маска» и — Выделение взаимосвязанные команды,
нажимая клавишу — Q, можно переходить из одной команды в другую.
Имеется возможность выбирать параметры «Быстрой маски»:
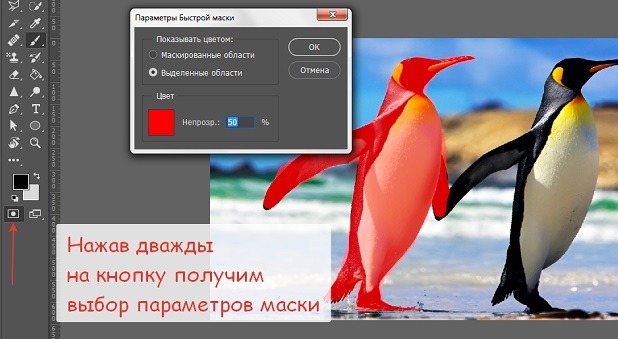
Можно закрашивать область, которую нужно выделить
или можно закрашивать, то, что не нужно выделять:
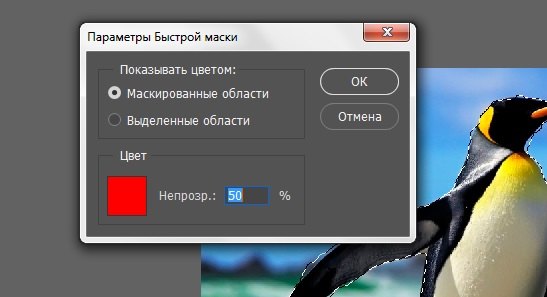
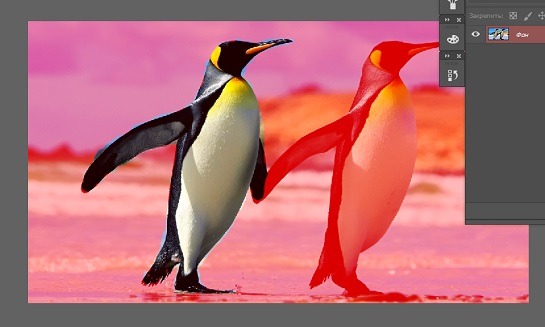
Выбирают то, что в данный момент удобнее.
В режиме «Быстрой маски» работают два основных цвета:
чёрный (передний план) и белый (задний план).
Как они используются? Для переключения режима цвета есть специальная кнопка.

Если выделение получилось не качественное, иначе, требуется коррекция,
то это возможно сделать , не выходя из режима «Быстрой маски»,
последовательно, меняя цвет переднего и заднего плана,
доводим выделение до нужного качества. Смотрим скриншоты:

Закрашиваем белым цветом то. что не точно выделили :
 Получили точное выделение:
Получили точное выделение:
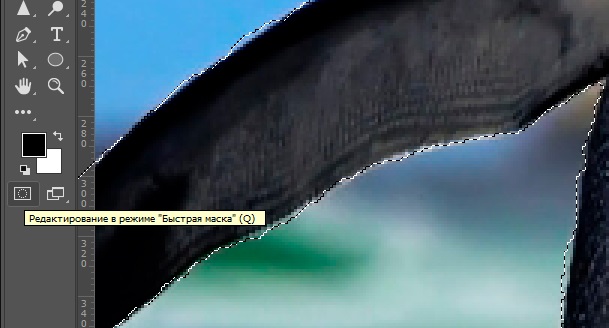
Следовательно, изменяя цвет кисти, её размер
и увеличивая или уменьшая картинку можно сделать очень
качественное выделение нужного объекта на изображении.
Кроме основных цветов чёрного и белого в «Быстрой маске»
можно работать в градации серого цвета,
который позволяет получать выделение разной прозрачности.
Чем ближе серый цвет к белому, тем прозрачнее и, наоборот,
чем ближе серый цвет к чёрному, тем менее прозрачное выделение.
Подбираем серый цвет в качестве рисующего маску, вместо
чёрного:
Рисуем «серым» цветом маску, видим, что «закраска» более светлая:
Выходим из режима «Быстрой маски»:
Копируем созданное — Выделение, нажав (Ctrl+C ) или из командной строки:
Затем, отменяем — Выделение, нажав, (Ctrl+D ) или из командной строки:
Затем, перемещаем выделение в нужную точку,
нажав (Ctrl+V), или из командной строки:
В результате получаем область, закрашенную серым цветом, полупрозрачной
Другие инструменты выделения не могут создавать полупрозрачные
выделения. Это можно делать только с помощью «Быстрой маски».
Это свойство применяется при создании сложных выделений, например,
при создании маски под причёску человека, а именно, женскую
причёску с многочисленными волосками, локонами. Делать это
можно только с помощью «Быстрой маски», причём основной
массив волос делается с помощью чёрного цвета, мелкие волоски
прорабатываются в полу прозрачном режиме, при этом эти волоски
будут мягко интегрироваться в общую массу волос.
Это можно использовать при выделении какой либо «буйной»,
пышной растительности.
Рассмотрим ещё один способ создания «Быстрой маски» с
помощью инструмента — Градиент:
Полученную маску, с помощью клавиши — Q переведём в такой вид:
Иначе, создали — Выделение. При чём, кажется,
что — Выделение не полное, но если создать, например,
новый документ и скопировать туда наше — Выделение,
то получим следующий результат:
Вывод — любой, правильно настроенный рисующий инструмент,
может давать различные результаты, при использовании
«Быстрой маски». На первом месте это — КИСТЬ, затем — ГРАДИЕНТ.
Это вся информация по инструменту «Быстрая маска»,
которую я хотела рассказать.
Продолжение следует.
Лариса Тимощенко

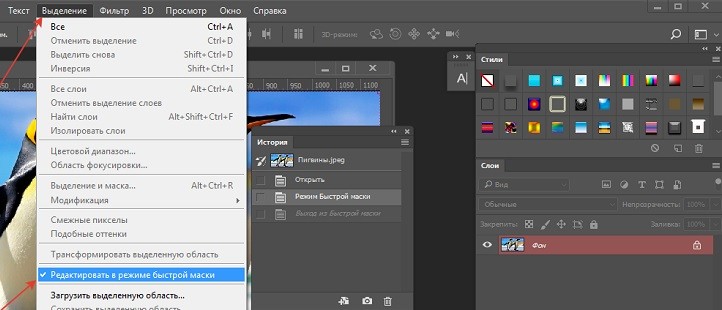
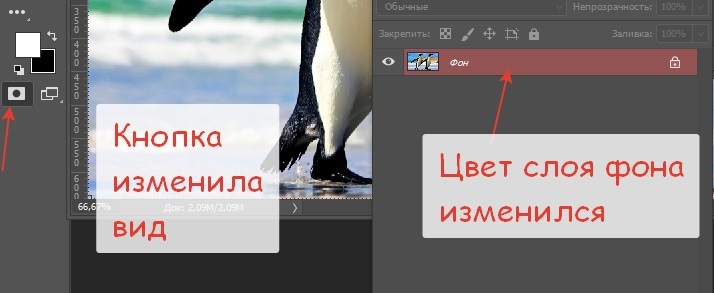


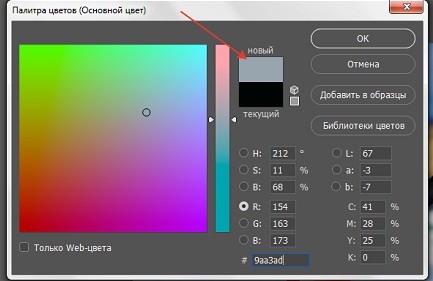
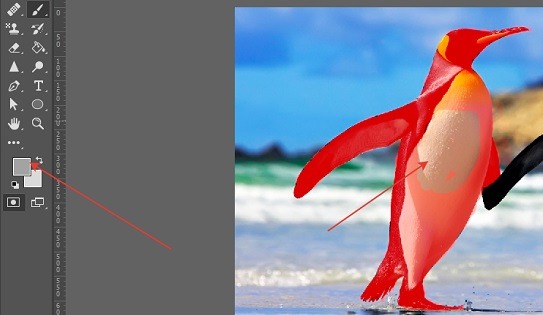

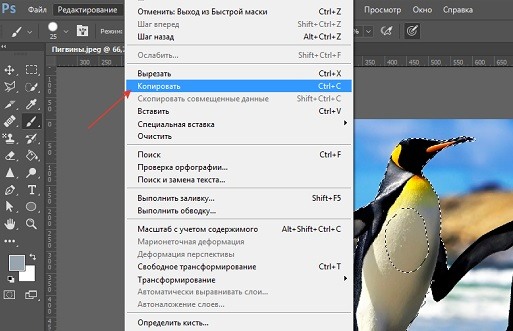
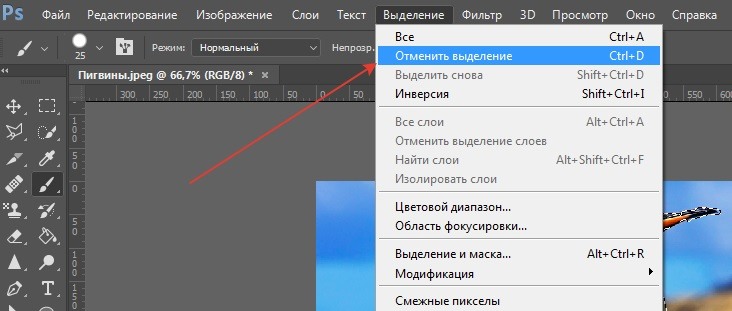
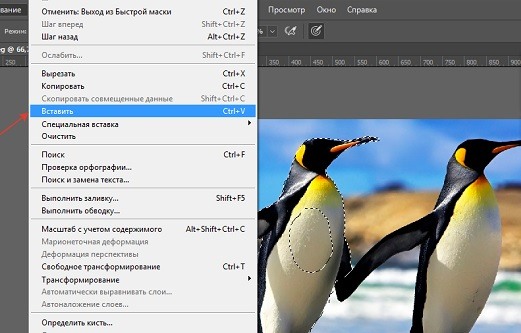


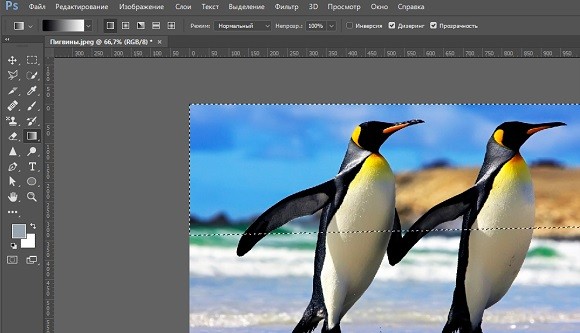
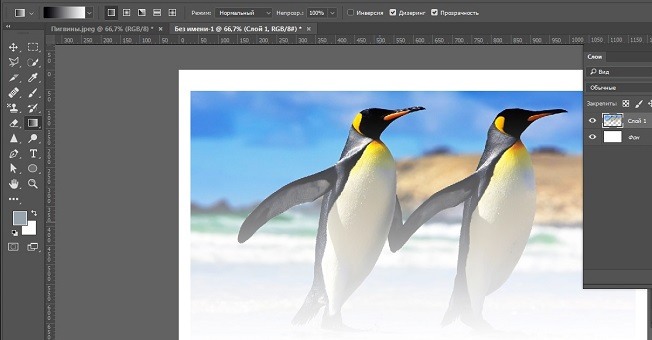



















![]:-> ]:->](https://larat.ru/wp-content/themes/ab-inspiration/inc/qipsmiles/smiles/devil.gif)

























Огромная спасибо! Будем знать.