
Здравствуйте!
Продолжаем изучать программу
Adobe Photoshop CC 2017,
Преследуя цель, как заработать в интернете.
Сегодня тема:
Изменить размер в Фотошопе.
Сегодня поговорим о изменении размера фото, картинки,
документа в программе Adode Photoshop CC 2017.
Научимся определять размер документа и размер холста документа.
Одним из способов узнать размер документа является возможность
посмотреть это внизу слева на рабочем поле.
Здесь будет показан физический размер документа, а именно,
его ширина и высота.
Открывается окно где можно, проставляя галочки в
определённых позициях, получать нужную информацию.
Например, — Размеры рабочих дисков.
Более полную информацию можно увидеть в команде главного меню:
— Изображение — Размер изображения:
Здесь есть возможность изменять размер изображения .
Можно выбрать стандартные размеры.
Можно использовать различные единицы измерения.
Наиболее удобный способ уменьшить рисунок в два раза —
это выбрать единицу измерения проценты и поставить размер
изображения — 50%.
Оригинальный размер рисунка можно увидить выбрав
на клавиатуре комбинацию — Ctrl+1.
Можно ещё заметить, что уменьшать размер рисунка
относительно оригинального можно без ограничения,
а вот увеличивать без потери качества нельзя.
(Пиксели ни откуда не возьмутся).
Кроме того нужно учитывать, что если сделали уменьшение
рисунка, например, вдвое и вызвали снова команду
— Изображение — Размер Изображения, то изменённый рисунок
(с размерами меньше снова показывается как 100%).
К прежнему размеру его можно вернуть назначить — Ширина 200
— Высота 200, но качество изображения становится хуже.
Увеличивать нужно очень аккуратно.
На все параметры в окне можно наводить мышку — появляется
значок рука, который не отпуская мышку можно перемещать,
меняя при этом значение параметра, например, — Ширина:
В окне параметров изображения кроме — Ширина — Высота
есть ещё параметр — Разрешение.
Обычно для монитора рекомендуется 72 пикселя на дюйм, а
для печати максимум — 300ppi.
Есть ещё возможность изменять способы масштабирования,
но где это можно использовать, честно говоря, не знаю.
Оставляю стандартную настройку — Автоматически (Alt+1).
Понятно, что, назначив нужные параметры,
нажимаем окей или отмена.
Данная команда — Изображение — Размер изображения
— применяется целиком ко всему документу не зависимо
от количества слоёв, то есть если слоёв несколько,
то команда применяется ко всем слоям одновременно.
Теперь о команде, которая позволяет менять размер холста.
Понятия Документ и Холст могут совпадать,
но это не обязательно.
Иногда под понятием холст подразумевают тот участок,
который может быть в документе. Иначе есть возможность
увеличить рабочее поле, изменяя размер холста, не менять
при этом размер изображения по краям, которого можно
добавлять свободные поля, закрашенные выбранным цветом,
а можно отрезать часть изображения, которое будет
располагаться за холстом.
Допустим создаём новое изображение большого размера,
а за тем переносим туда какое-то изображение меньшего
размера, то получим холст размером больше, чем изображение на нём.
Смотрим это на скриншотах последовательно:
Получили размер холста (белого цвета) больше чем изображение на нём.
Размеры холста можно менять. Допустим хотим сделать
какие-то комментарии или пояснительные надписи к рисунку.
Это можно сделать с помощью параметров окна,
открывающегося по команде — Изображение — Размер холста.
Здесь можно задать размеры — Ширина, — Высота, на
которые изменится размер холста. С помощью «Якоря» можно
(стрелки показывают направления изменения документа)
выбрать сторону куда будет изменяться размер холста
и цвет свободного поля.
Пример смотрите на скриншотах:
Здесь же можно сказать ещё о такой команде
— Изображение — Вращение изображения.
Не нужно путать с вращением выделенных объектов изображения.
Здесь эта команда распространяется на весь холст.
Например, — Отразить по горизонтали:
Можно вращать на указанные градусы углов: 90 или 180
или выбрать команду — произвольно и указать
нужный градус поворота.
Есть ещё инструмент, имеющий отношение к выбору размера
изображения. Находится в левой панели инструментов : — Рамка
Смысл этого инструмента:
— Обрезка ненужных краёв.
Иначе, он как ножницы позволяет обрезать не нужные края,
но только в форме прямоугольника или квадрата.
Произвольной формы быть не может.
До того как выбрана — Рамка нужно установить пропорции
(кадрирование) или размер рамки. Затем, размеры самой рамки в
процессе работы, можно менять, но с учетом этой установки.
Получаем возможные пропорции рамки:
В зависимости от выбора пропорции вид документа
будет меняться. Можно пропорции изменить:
Например, выбрали команду — Рамка, поставили — Исходные
пропорции (рисунок при этом выделяется пунктиром).
Затем ставим мышку в начальную точку от которой
начинаем обрезать ( например, уберём надпись в низу)
и ведём до нужного места.
Постепенно перемещая рамку за угловые точки или за
середину сторон получаем нужное изображение.
Здесь также работают клавиши Shift ( пропорционально) и
Клавиша Alt (изменение размера рамки от центра).
После создания выделения можно настроить параметры Рамки.
Есть возможность выбрать цвет отсекаемой области.
Чтобы лучше видеть, что получится в результате.
Выбрать другие параметры. Смотрите скриншот.
Например, после выбора конкретных параметров:
Если всё устраивает, то нажимаем на галочку на панели
настроек или Enter или отменяем команду.
Результат обрезки:
Рамочку еще можно вращать, если курсор вывести за
пределы рамки. При чём если процесс вращения ограничен
реальными пикселами изображения, то проблем не будет.
При нажатии Enter автомобиль развернётся.
Если при создании рамки выходим за пределы документа,
то получится следующее:
За документом будет виден фон.
Если теперь сделать поворот, то получим такой результат:
В обрезанном и повёрнутом документе остались участки
с фоном. Чтобы результат был другим, нужно рамку привязать
к размеру документа.
В команде — Просмотр — Привязать к — Границы документа
Делаем туже последовательность команд.
Выделяем «привязанную» рамочку:
Делаем поворот:
Получаем результат, документ обрезан и повёрнут:
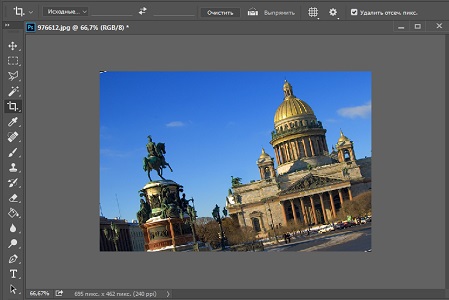
И так, мы посмотрели как можно изменять размер
изображения в программе Adobe Photoshop CC 2015.
Изменять размер Холста, делать обрезку краёв
изображения и поворачивать их на нужный градус и
сторону поворота.
Продолжение следует.
Лариса Тимощенко
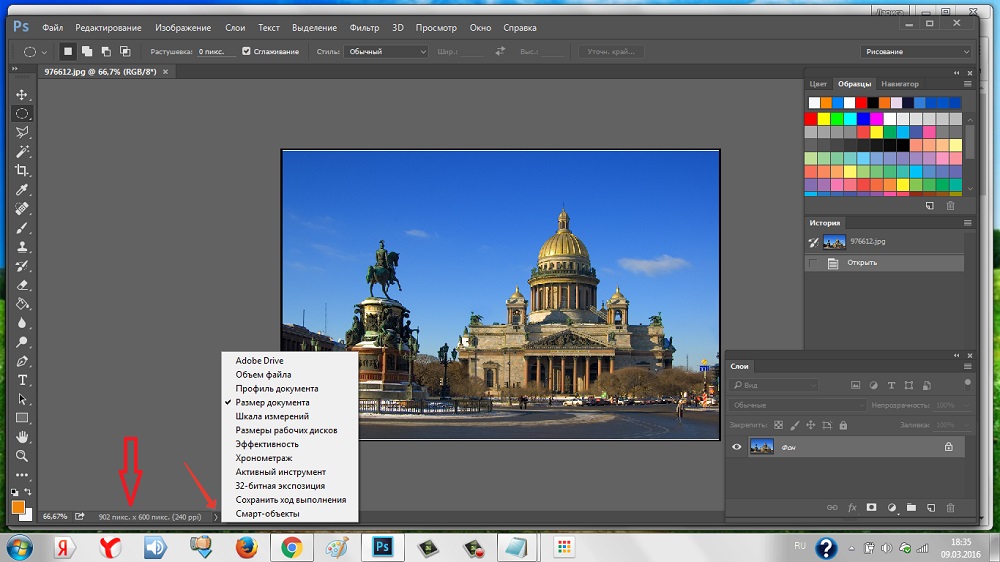
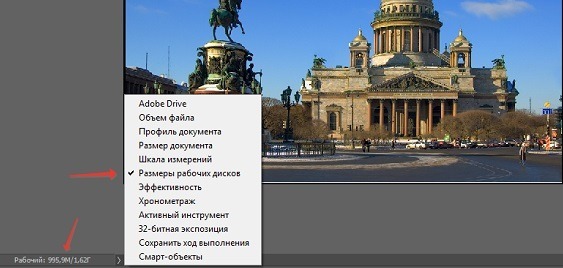
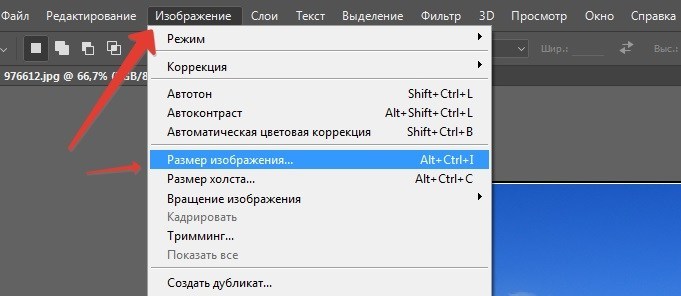
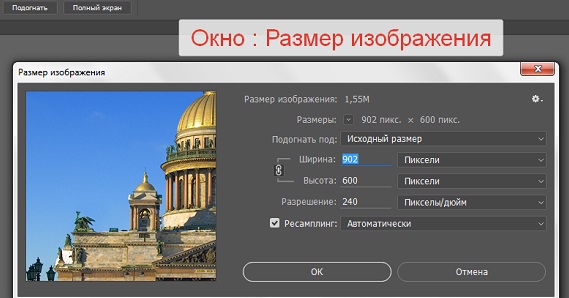
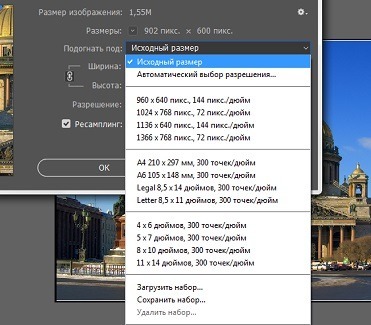
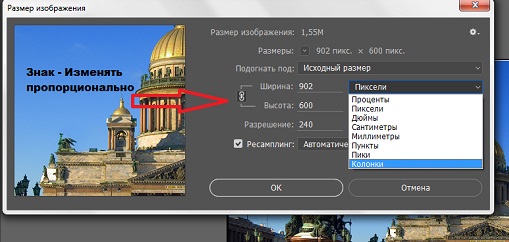
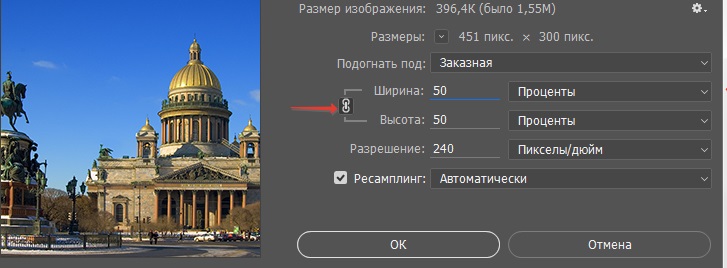
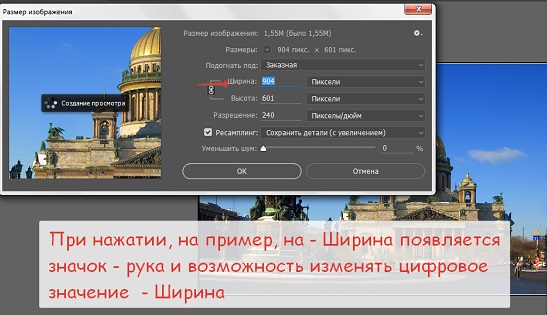
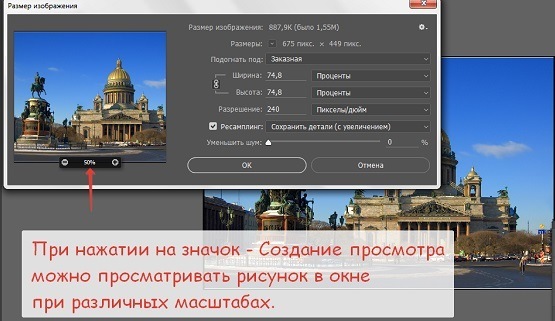

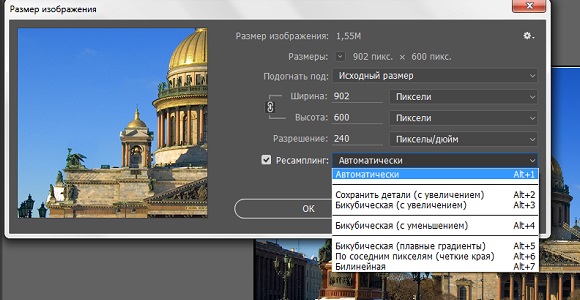
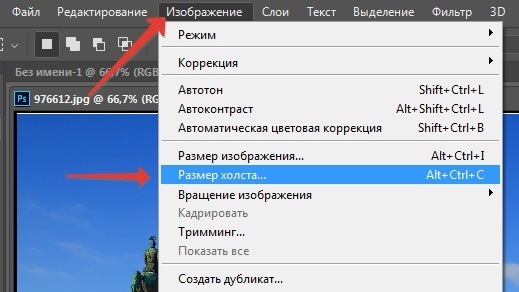
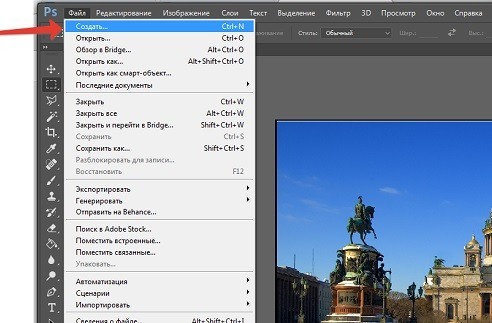
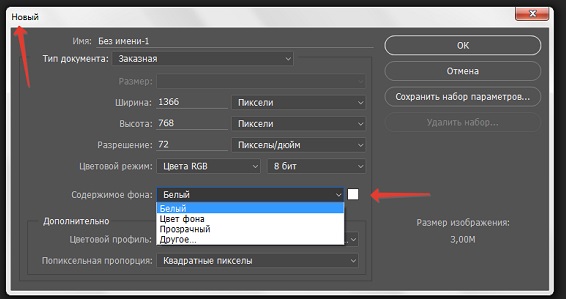
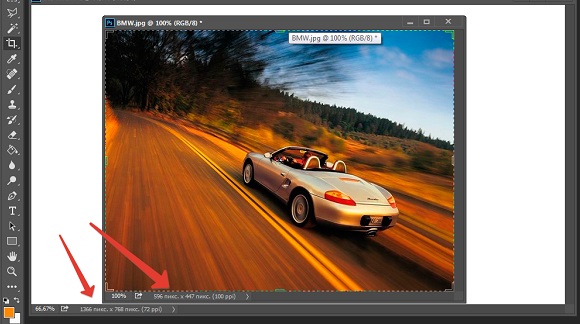
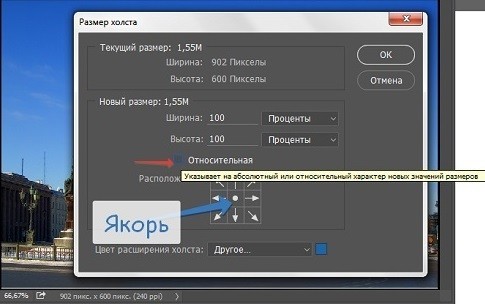
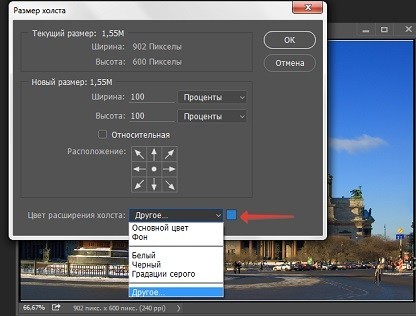
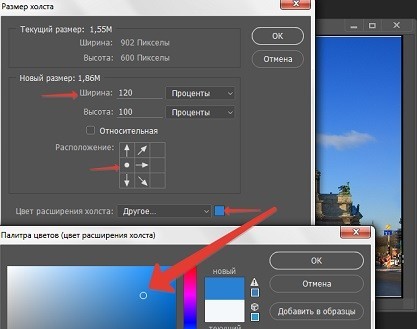

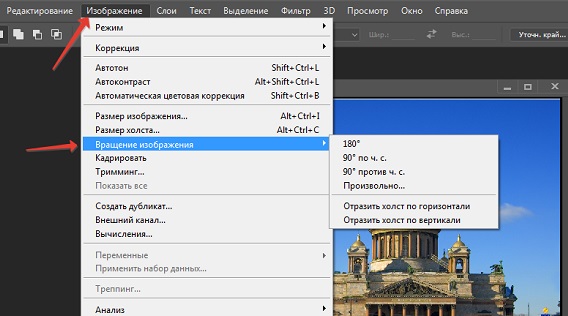
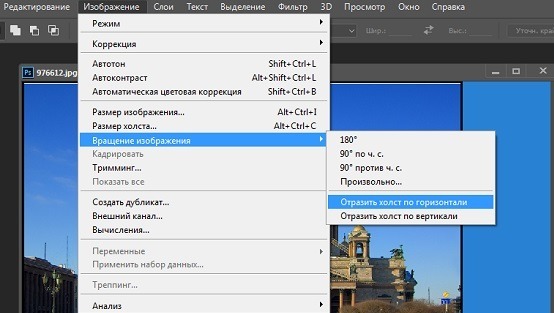

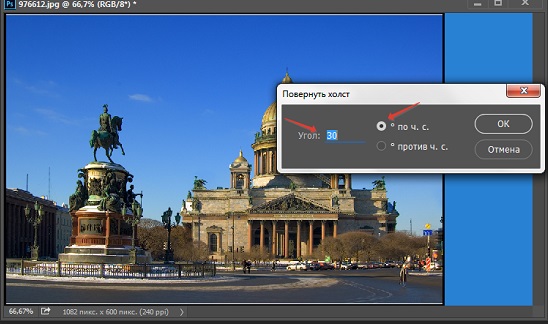
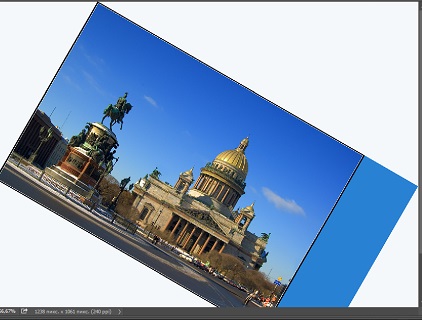
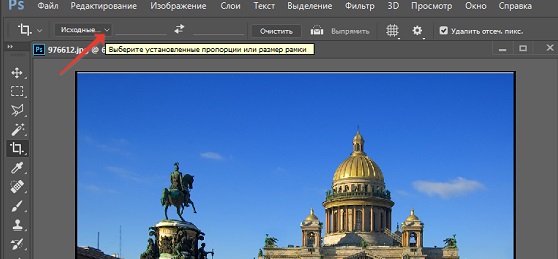
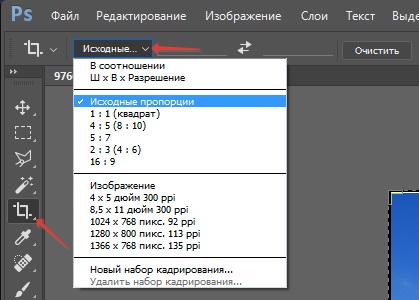
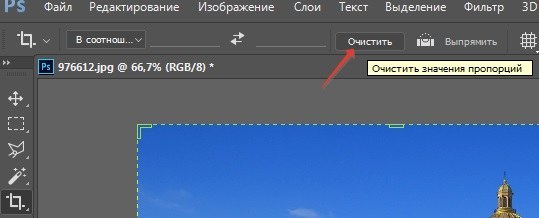
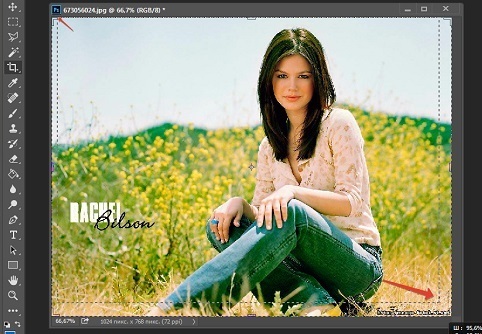
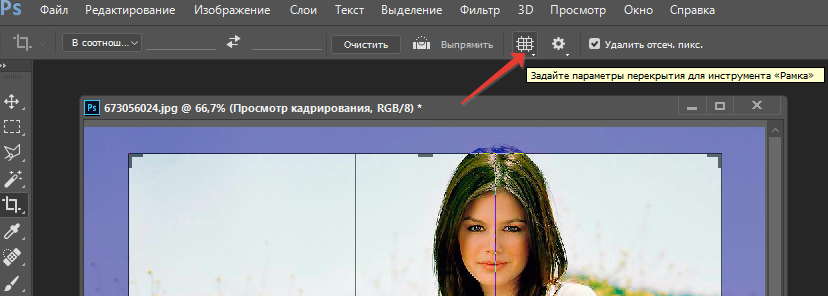
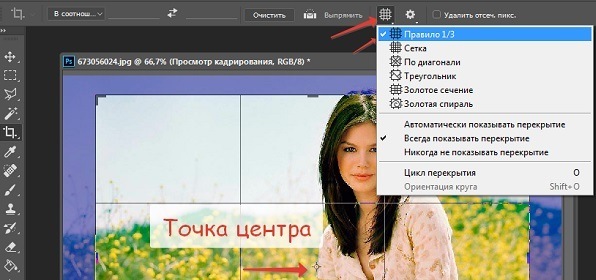
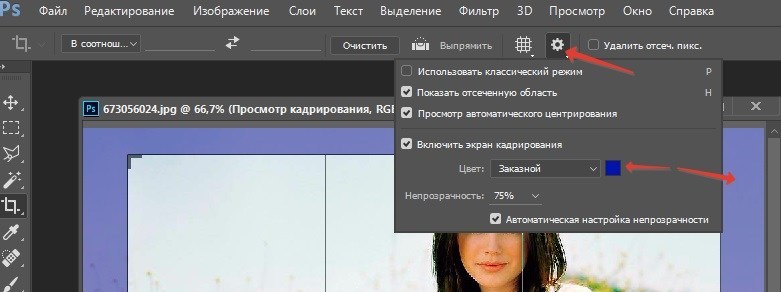
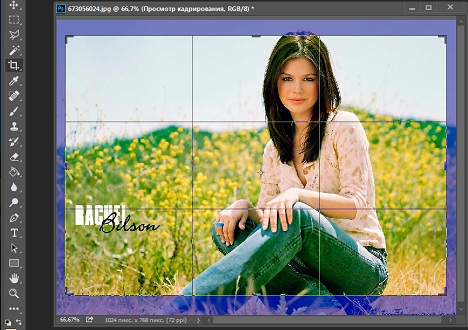
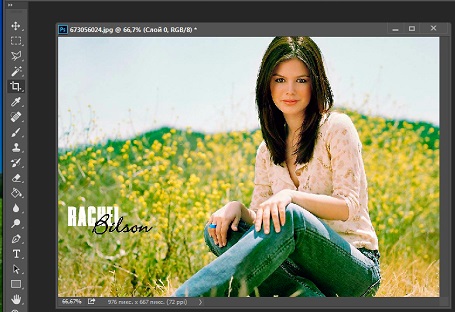
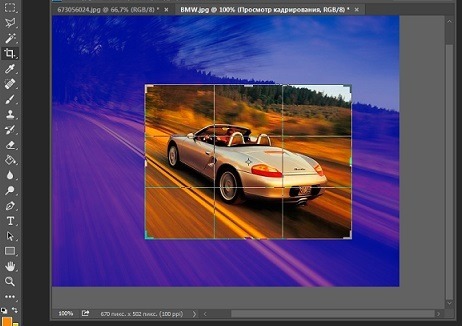
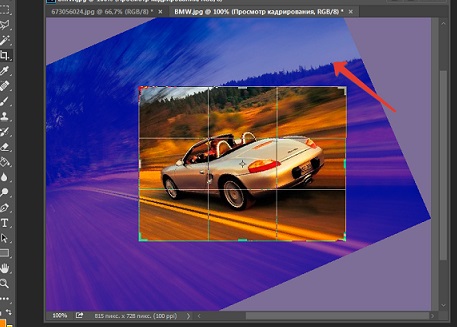
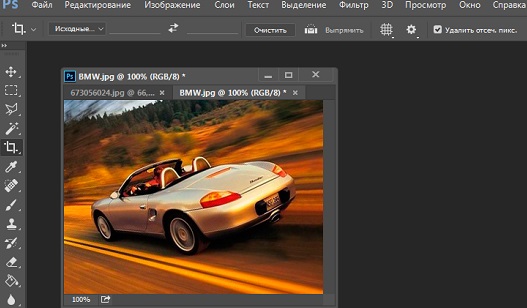
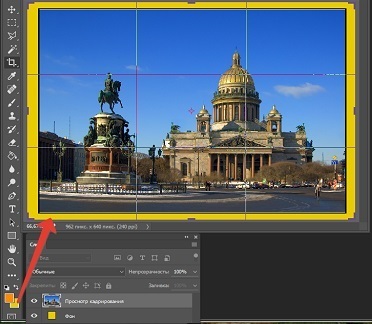
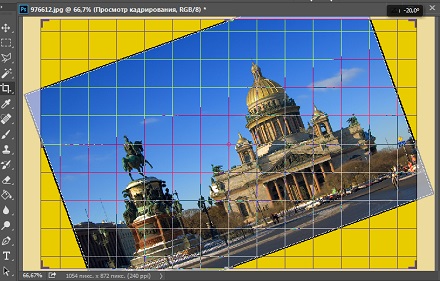
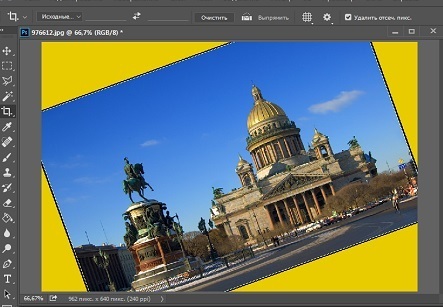
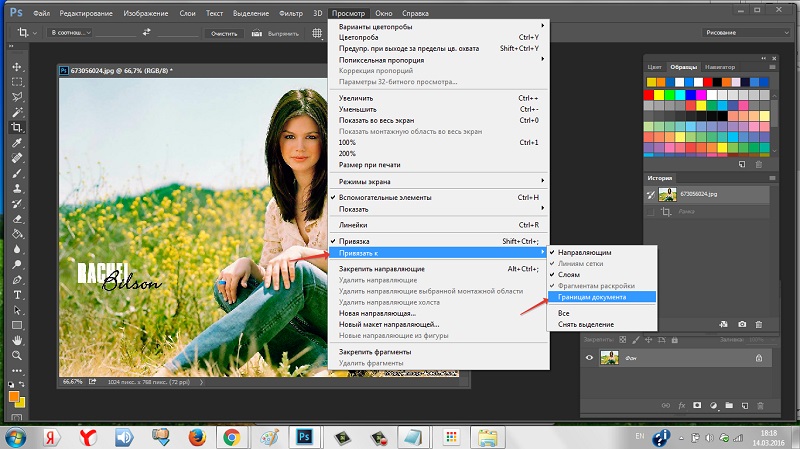
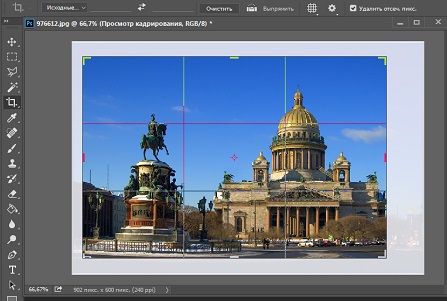
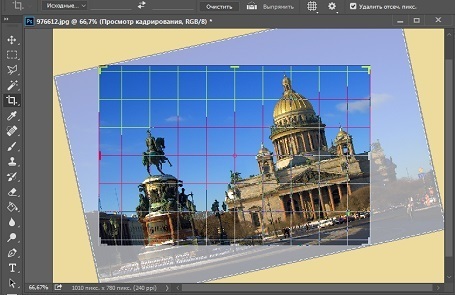



















![]:-> ]:->](https://larat.ru/wp-content/themes/ab-inspiration/inc/qipsmiles/smiles/devil.gif)

























Прекрасное изложение материала; сейчас прочёл т.с. «по диагонали»; в дальнейшем вернусь для более детальной проработки.

————————————-
Когда будите писать о «Слоях» — желательно более детальное описание этой технологии, поскольку лично у меня это так и осталось «тёмным местом» в фотошопе.
С уважением, Роман.
Роман, буду стараться не разочаровывать Вас в дальнейших публикациях.