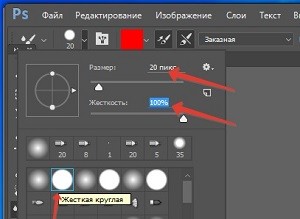
Здравствуйте!
Продолжаем изучать программу
Adobe Photoshop CC 2017,
Преследуя цель,
как заработать в интернете.
Сегодня тема:
Кисти в фотошопе
Начнём с общего положения:
Инструмент — Кисть — первый инструмент рисования.
Базовый для работы всех художников в фотошопе. Большое количество
инструментов, имеющих отношение к рисованию или, имеющие отношение
к монипуляциями с пикселями, выделены в отдельную группу, которая
расположена в нижней части панели инструментов.
Второй их них непосредственно — Кисть.
При активации любого инструмента из группы на панели настроек
видим настройки текущего элемента — это базовая настройка.
Чтобы посмотреть как работает инструмент — Кисть, создадим новый
документ белого цвета (на нём лучше видно результат работы кистью)
размерами 800 на 600 пикселей, остальные параметры
смотрите на скриншоте:
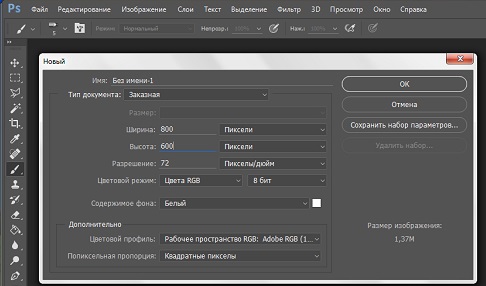
Процесс рисования делается первой зажатой клавишей мышки,
предварительно выбираем кисть из набора кистей:
Примеры выбора кисти:
С помощью палитры цветов выбираем цвет рисования:
Результат рисования:
Цвет можно менять:
Нажав окей, получим цвет синий.
Теперь о настройках кисти. Можно выбрать размер кисти и её форму.
Это делается в окне выбора кисти:
То что мы видим — это стандартная библиотека параметров кисточек,
которая открывается при нажатии на колёсико в верхнем правом углу
окна выбора кисти.
Кисти можно добавлять в набор:
Посмотрим что можно делать, используя разные кисти из набора
кистей при чём, каждая кисть, кроме размера имеет ещё набор
определённых характеристик, определяющих рисунок рисования и
даже смену цветов:
Стандартную библиотеку можно увеличивать, добавляя
наборы библиотек, полученных вместе с программой.
Можно выбрать любую библиотеку, нажав на неё левой клавишей мыши.
Например, заменим текущую библиотеку на каллиграфические кисти:
Система спросит действительно ли мы этого хотим:
Если нужно заменить, нажимаем — окей.
Если не нужно, нажимаем — отмена.
Если хотим добавить новую библиотеку к текущей нажимаем — добавить.
Последняя возможность полезна если создаёте свою особенную
библиотеку. Иначе, библиотеки лучше не смешивать.
Есть ещё возможность вернуть первоначальную стандартную
библиотеку, если вы делали добавление или замену библиотеки и
это оказалось не нужно или просто нужно начать всё с начало.
Для этого нужно выбрать — Восстановить кисти.
Система выдает окно с вопросом нужно ли это делать.
Отвечаете как Вам нужно.
Есть ещё блок команд по загрузке, сохранению библиотек.
Это актуально после разбора команд по настройке кисти
(подробнее дальше) и появится возможность качать из интернета
нужные библиотеки. Их в интернете множество, есть бесплатные.
Учитывайте что они имеют своё расширение — Abr.
В верхней части — Нового набора параметров кисти находятся
команды, которые позволяют выбрать как будут отображаться кисти.
Например, обычно кисти выбираются как маленькие миниатюры —
это стандартный режим, но можно посмотреть их как маски,
если поставить галочку — Миниатюра маска в настройках кисти.
Другие возможности видны из скриншота:
Окно выбора кисти можно вызывать нажатием второй клавиши мыши,
если находитесь на рисунке.
Подробнее о других параметрах кисти.
Первый параметр прозрачность.
То есть кисть должна быть полу-прозрачной или полностью покрывать
фрагмент, который она закрашивает. По умолчанию прозрачность
стоит 100%, то есть кисть не прозрачная. Она закрашивает фрагмент
полностью. Посмотрим на рисунке, изменяя величину прозрачности:
Величину непрозрачности можно набирать с клавиатуры
с помощью цифр, а именно, если набрали — 1, непрозрачность
будет — 10%, если — 2, непрозрачность — 20%, если — 7,
непрозрачность 70% и так далее ( Непрозрачность 100%,
получаем набором 100).
Второй параметр — Нажатие.
Он определяет как интенсивно будет происходить закрашивание.
Иначе, сколько раз нужно провести кисточкой по одному и тому
же месту чтобы оно за красилось. При значении — 100, закрашиваем
одним мазком. При малом значении мазков может быть несколько.
Возможности этих параметров отличаются не значительно,
но всё-таки есть возможность настраивать эти параметры.
Последний параметр — аэрограф, иначе, распылитель.
Если нажать левой клавишей в определённой точке и не отпускать, то
распыление краски идет постепенное ( Скриншоты этого не передают).
Где то это может быть нужно.
Варианты подбора цвета.
В низу в колонке выбора инструментов имеется два квадратика,
позволяющие выбирать цвет. Верхний квадратик — это основной цвет.
Его используют все рисующие элементы и в том числе — Кисть.
Основной цвет загружается нажатием левой кнопкой мыши.
Нижний квадратик — Дополнительный цвет, иначе, — фон.
Дополнительный цвет появляется если, например,
выделаем какой то фрагмент и переносим его на
другое место, то появляется фон.
Если зажать ALT и нажать левую кнопку, то загрузится
дополнительный цвет. (Например, меняем белый цвет на жёлтый).
Есть специальный значок (стрелочка) переключения переднего
и заднего плана цветов ( на клавиатуре нажать — X ).
Его можно использовать для переключения цветов.
Переключать цвета можно, нажимая квадратики, обозначающие цвета.
Существует понятие стандартных цветов переднего и заднего
цветов — это чёрный и белый цвет. Их можно установить,
нажимая на маленькие квадратики цветов
( на клавиатуре нажать — T).
Если первой клавишей нажать на большой цветной квадратик,
например, на чёрный (Основной цвет) получим окно
палитры цветов, позволяющей сменить цвет основного цвета.
При выборе большого белого квадратика, получаем такие же
возможности для изменения цвета фона, иначе, выбираем
Дополнительный цвет.
Палитра цветов предоставляет большие возможности при
выборе цвета. Большое окно показывает, собственно,
палитру цветов. Вид этого окна будет зависеть от того
какой буквенный режим работы будет выбран, иначе,
какая цветовая модель будет выбрана.
В режиме — H ( Цвет) — первой клавишей можно выбрать нужный цвет
приблизительно, передвигая движок по столбику, а его насыщенность
подобрать в большом квадрате,
При работе в режиме — S (насыщенность), всё наоборот,
цвет выбирают в большом квадрате, а насыщенность подбирают
с помощью вертикального столбца.
Режим — B (яркость). Цветовая палитра выглядит так:
По умолчанию стоит цветовая модель режим — H.
То есть цвет выбираем по столбцу, а оттенок, насыщенность
выбираем в большом квадрате. В дальнейшем разобравшись в этом
лучше можно подобрать режим для конкретных задач, то есть под себя.
Если Вы занимаетесь Web разработками,
готовите шаблоны Web сайтов, то удобно поставить
галочку — Только Web-цвета.
В этом случае мы ограничим нашу систему только теми цветами,
которые будут нормально работать в глобальной сети интернет,
то есть их будут нормально представлять и понимать все
современные браузеры, которых сейчас много или, иначе,
программы, которые просматривают и показывают Web страницы.
Если это не нужно, то галочку не ставим и работаем с огромным
числом оттенков цвета.
Программа фотошоп используется большим числом пользователей
для задач очень разной направленности. Поэтому при выборе цвета
используются дополнительные настройки при выборе цвета.
На палитре цветов отображаются следующие значки:
Например, значок — это не Web цвет.
Цвет не подходит для печати.
Чтобы окончательно выбрать цвет нажимаем ОК или Отмена.
Цвет можно запомнить в своей библиотеке,
выбрав — Добавить в образцы.
Можно использовать стандартную библиотеку
выбрав — Библиотеки цветов.
Всё, что написано выше — это о том как можно выбирать цвет,
но этот способ не единственный.
Существуют другие способы выбора цвета.
Второй способ выбора цвета.
В верхней панели команд выбираем — Окно.
При нажатии — Цвет (на клавиатуре F6) получаем палитру цветов.
Здесь также отображаются основной и фоновый цвета и
есть возможность их изменять. Видна цветовая модель R,G,B,
состоящая из трёх цветов ( красный, зелёный и синий,
при смешении которых получается огромное количество оттенков).
Эта цветовая модель и устанавливается по умолчанию.
Двигая бегунками можно усиливать или уменьшать влияние
того или другого цвета. Справа отображается цифровой код цвета.
При нажатии пипеткой в определённой точке на цветовом столбике
устанавливается выбранный цвет.
Можно щёлкать и по квадратикам с цветом на панели инструментов
и загружать цвета в палитру. Здесь тоже есть значки предупреждения
о Web цветах и возможности вывода на печать.
Палитра цвет имеет настройки.
В частности, можно изменять цветовую модель.
Например, все печатающие устройства работают в системе CMYK.
Здесь осуществляется смесь четырёх цветов.
Второй способ изменения цвета по времени быстрее.
Есть ещё третий способ выбора изменения цвета.
В панели команд — Окно выбрать — Образцы цвета
из библиотеки цветов с которыми можно работать.
Эта палитра особенно удобна для рисования.
Достаточно щёлкнуть по нужному цвету и он загружается в
качестве основного цвета. Оттенков цвета здесь очень много.
Палитра удобна, так как всегда можно вернуться к нужному
цвету, не нужно запоминать, всё под рукой. В конце таблицы
образцов есть значки, позволяющие добавить цвет в свою библиотеку.
Предварительно его нужно выбрать любым способом
в качестве основного цвета. Затем нажать на значок в конце
палитры выбранный цвет добавится в библиотеку цветов.
Цвета можно удалять из библиотеки. Для этого выделяем
цвет пипеткой и не отпуская мышку (появляется ручка)
тащим не нужный цвет в ведёрко.
Стандартную библиотеку лучше не трогать.
Эта палитра цветов тоже имеет настройки, которых очень много.
Чаще пользуются маленькими миниатюрами, нагляднее и удобнее.
Дальше показаны различные виды библиотек, имеющих более узкую
направленность. Подробнее о них не пишу, так как не использую.
Как видно из скриншота библиотеками можно управлять.
Сохранять, загружать новые, можно восстановить исходную,
если что то напортили.
В завершении можно добавить, что при выборе изменения цвета
по третьему способу можно загружать фоновый цвет, выбирая
его из палитры пипеткой при зажатой клавише Ctrl.
Если добавить, например, свой цвет в библиотеку, а затем
выбрать его пипеткой на палитре и нажать ALT, то появляются
ножницы и этот цвет удаляется из библиотеки.
Смотрим последовательно на скриншотах:
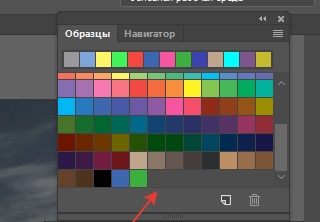
В конце этой темы нужно рассмотреть подробнее
Инструмент — Пипетка. Это группа команд.
Посмотрим, собственно, — Пипетка.
Этим инструментом на изображении можно брать образец цвета.
Не всегда удобно идти в палитру, там может не быть нужного
Вам оттенка и удобнее его «взять» пипеткой на изображении,
щёлкнув на изображении в нужном месте, загрузим цвет в
качестве основного. Можно потом добавить его в библиотеку.
Фоновый цвет загружается если вместе с щелчком зажать
клавишу ALT.
Инструмент — Пипетка имеет настройки.
Основной параметр — это размер образца, с которого будем
брать цвет. Видим палитру размеров. Самый первый — Точка,
говорит, что цвет нужно брать в месте нажатия.
это самый точный вариант.
Все остальные варианты задают определённую область,
из которой возьмётся среднее значение цвета.
Затем можно перейти в инструмент — Кисть,
находясь в этом инструменте, зажав клавишу — ALT, можно временно
перейти в режим — Пипетка и изменить цвет если это нужно.
Второй параметр пипетки позволяет выбирать слои с которыми
нужно работать.
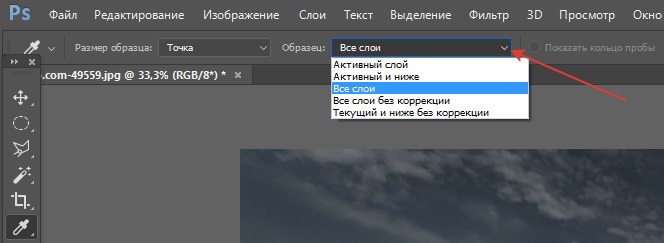
Остальные инструменты из группы — Пипетка пока не рассматриваем.
Сегодня, заканчивая тему инструмент — Кисть — основные положения,
нужно сказать, что этот инструмент имеет такой параметр, как — Режимы.
Режимы позволяют выбирать как будут смешиваться пиксели
с цветами при наложении на изображение.
Например, Режим — Нормальный — это когда один цвет полностью
перекрывает другой. При выборе других режимов получаем другой
результат. Чаще это используется при работе со слоями.
Рассмотрим это позднее.
На этом начальное знакомство с инструментом — Кисть закончим.
Продолжение следует.
Лариса Тимощенко
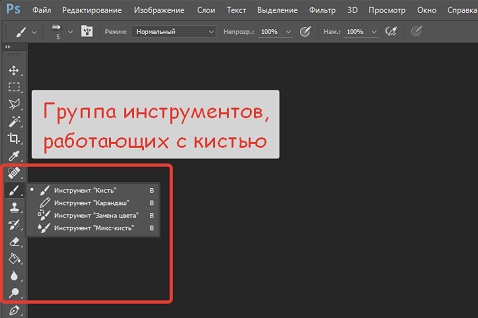

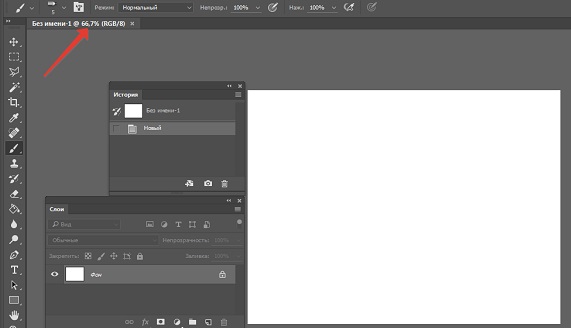
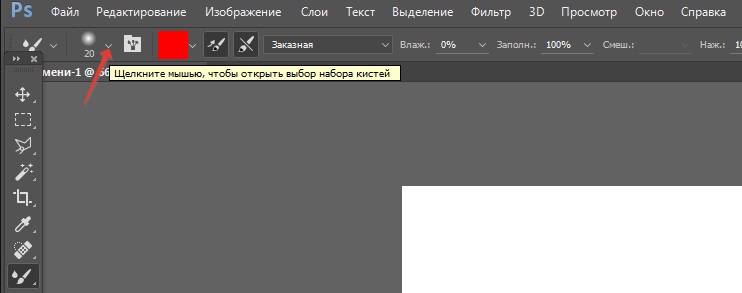
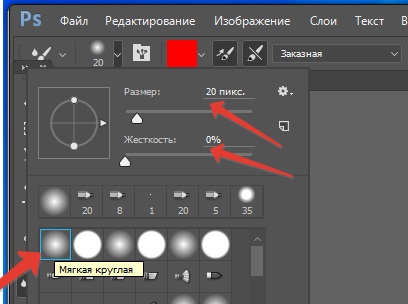
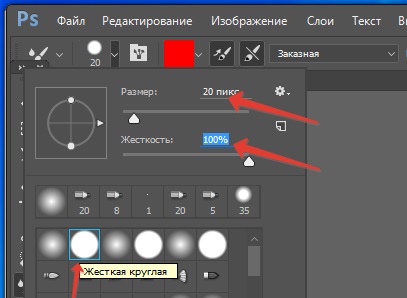
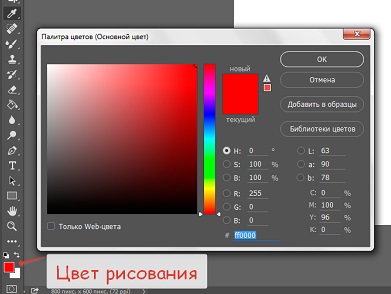
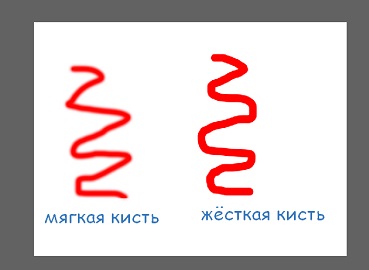
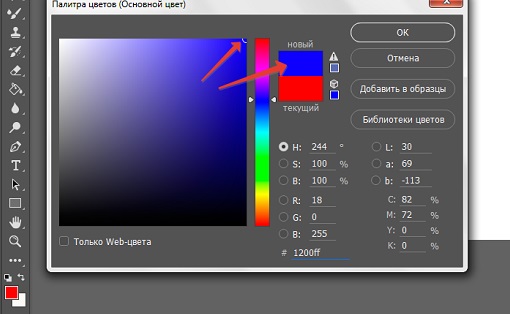

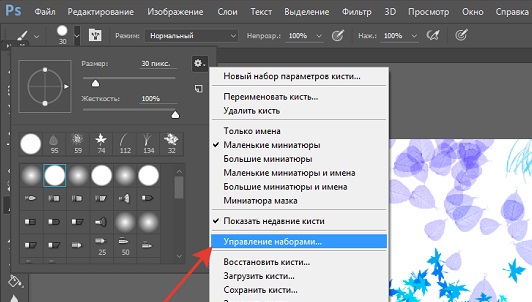
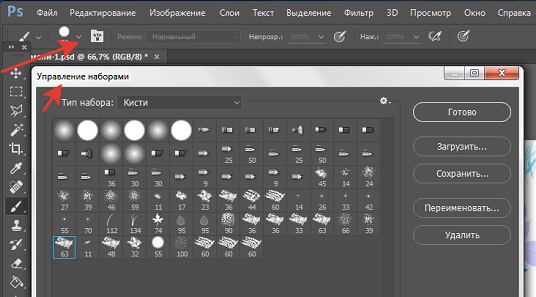
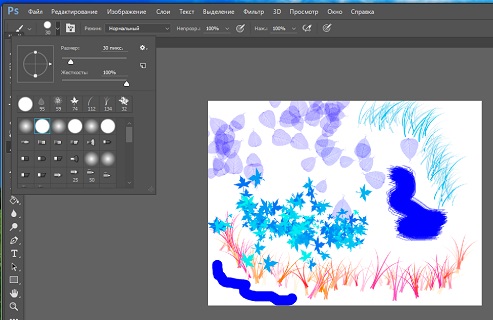
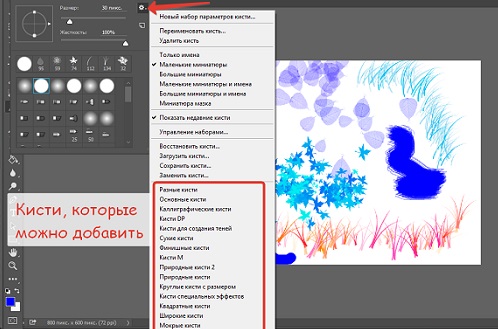
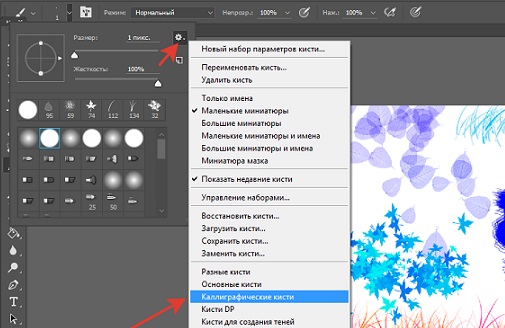
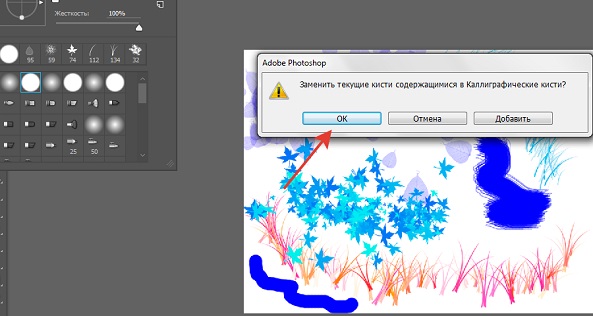
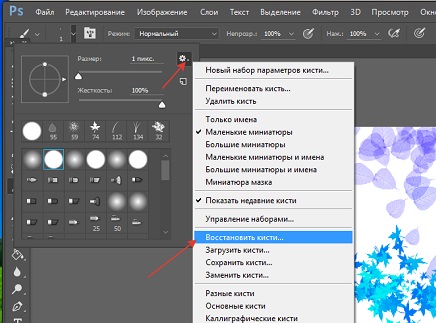

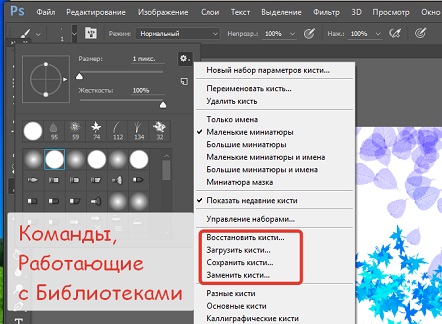
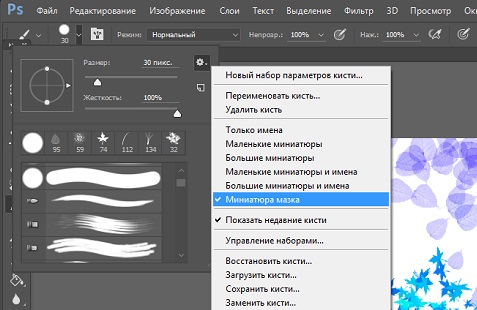
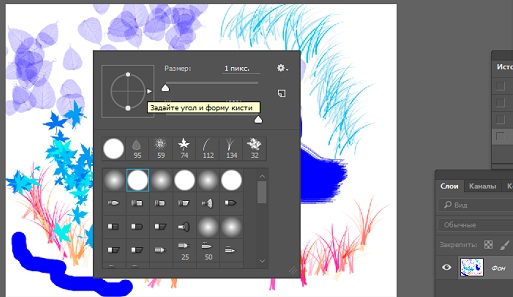
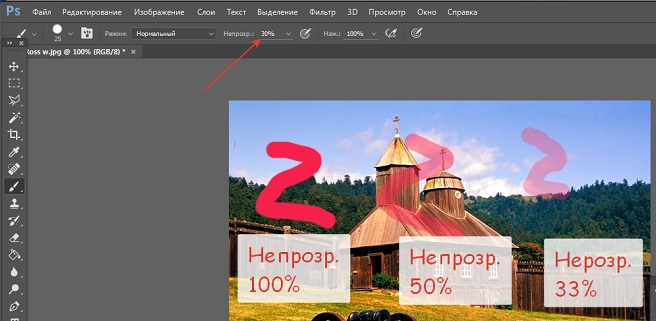

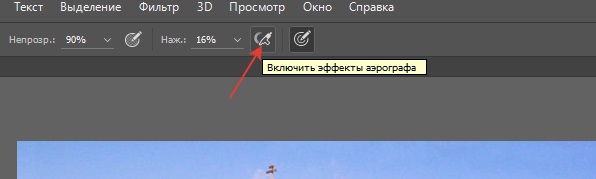


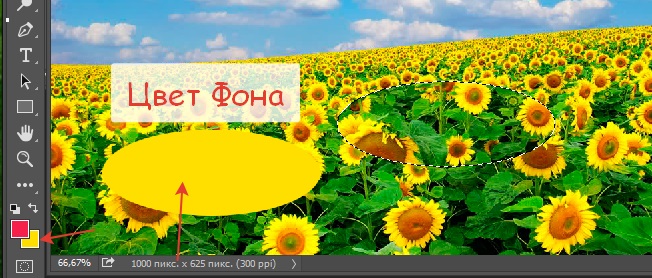

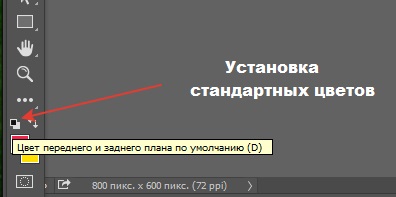
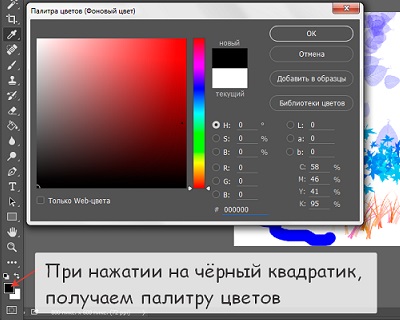
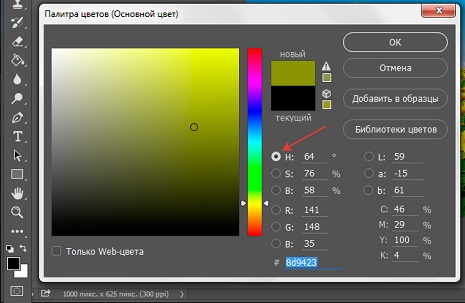
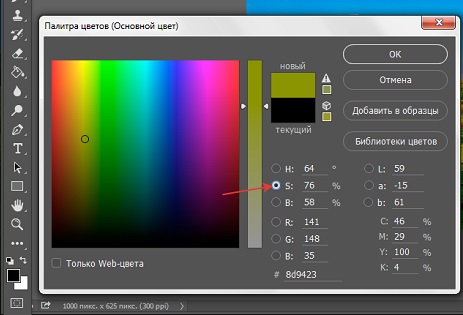
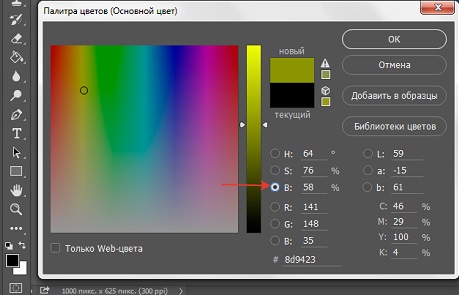
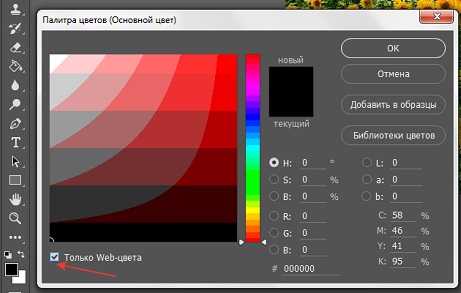
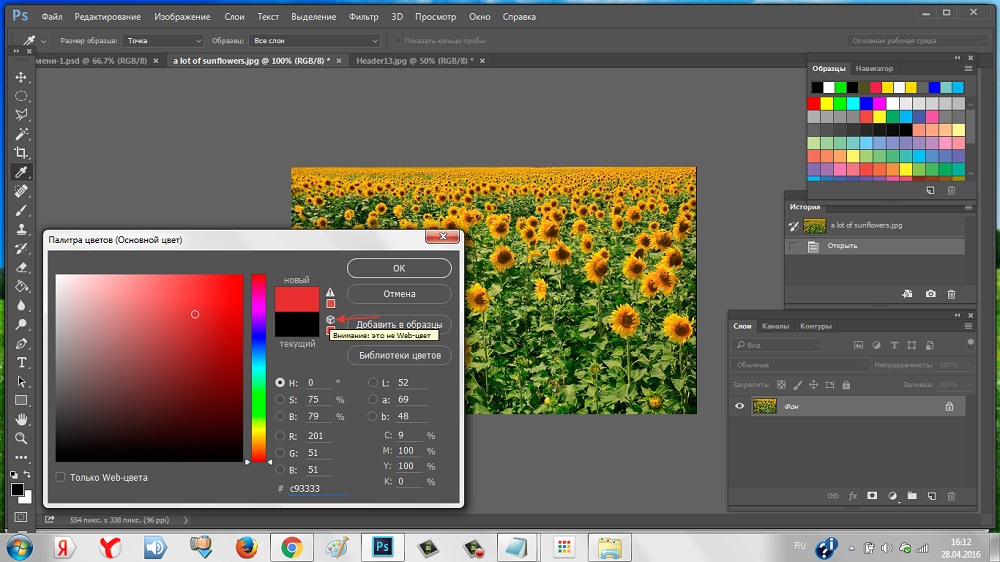
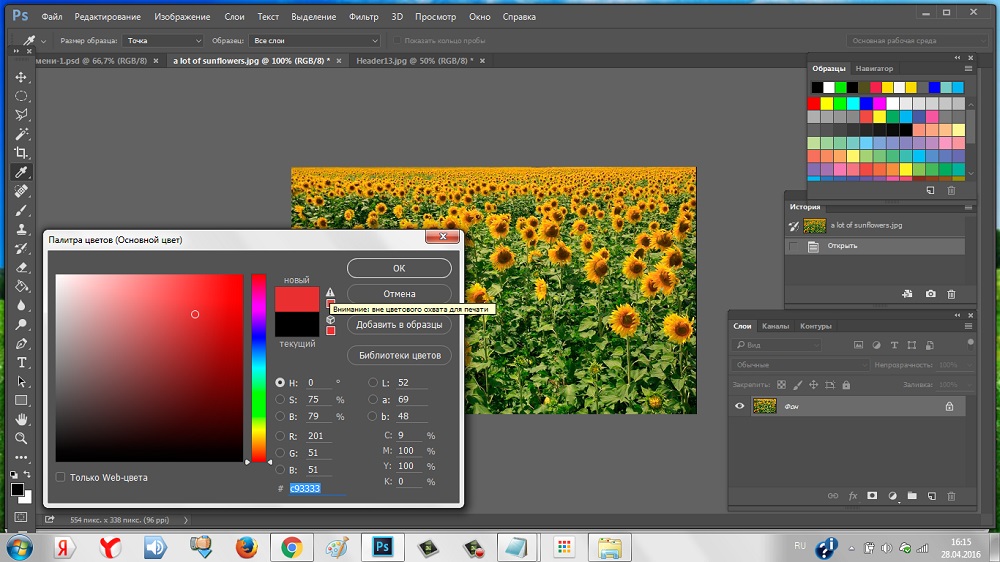
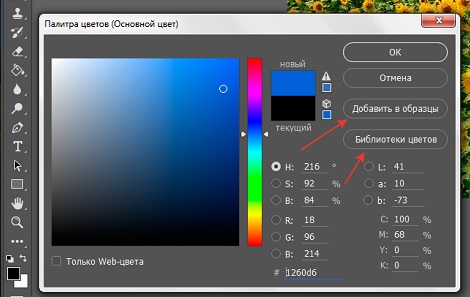
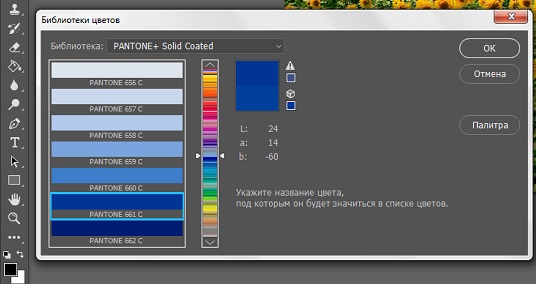
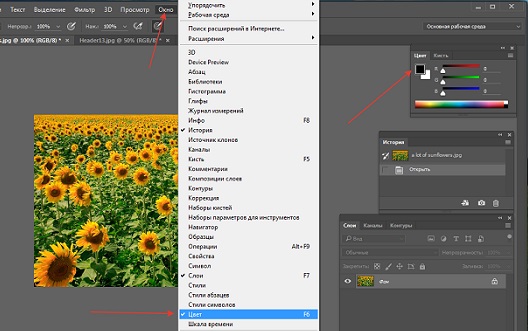
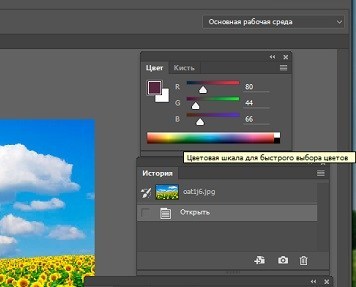
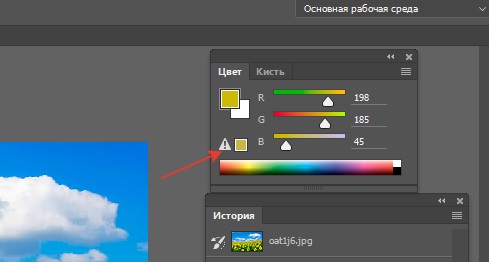
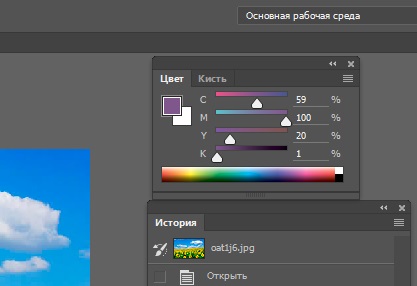
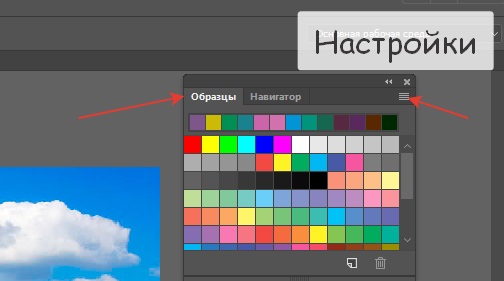
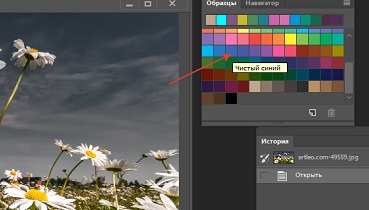
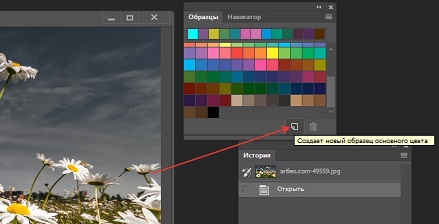
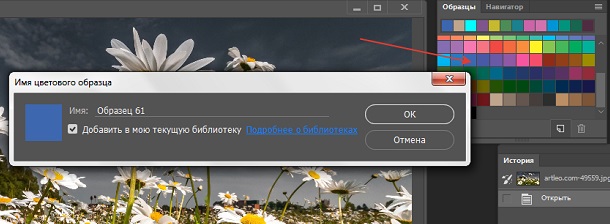
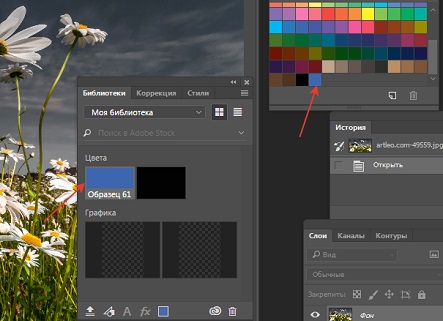
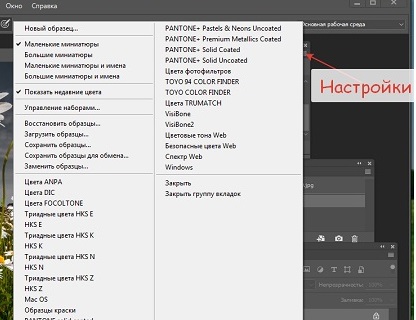
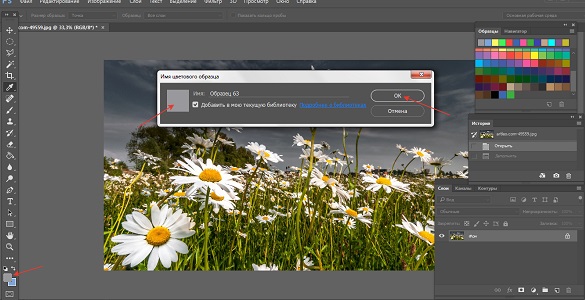
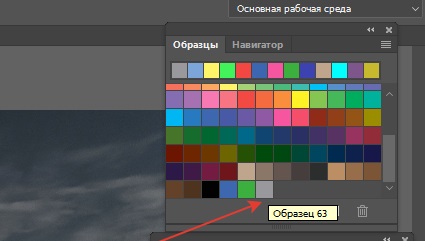
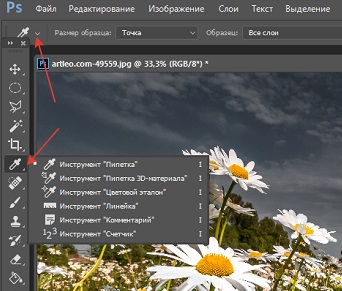

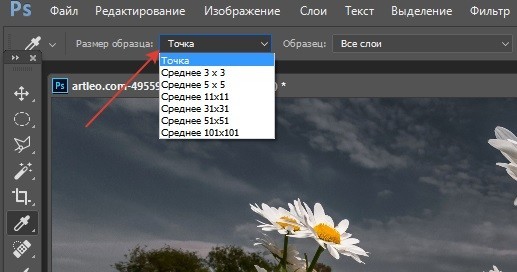
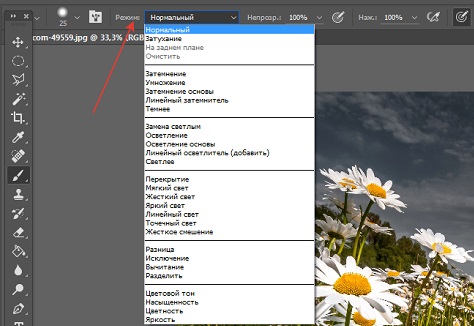



















![]:-> ]:->](https://larat.ru/wp-content/themes/ab-inspiration/inc/qipsmiles/smiles/devil.gif)

























Мне показалось очень интересным; взял в закладки.
Очень желательно, чтоб у вас не пропало желание в дальнейших публикациях;
уча — мы сами учимся.
С уважением, Роман.
Благодарю за проявленный интерес к моим публикациям. Желание писать дальше у меня есть.