Здравствуйте!
Продолжаем изучать программу
Adobe Photoshop CC 2015,
Преследуя цель, как заработать в интернете.
Сегодня тема:
Перемещение выделений в Фотошоп.
Инструмент — Перемещение.
Инструмент не сложный, посмотрим как с его помощью можно
перемещать объекты. Предварительно выделим любым способом
объект и сделаем перемещение.
При выборе этой команды — Перемещение появляется значок
ножницы, что говорит о том что объект как-бы вырезается
из рисунка и перемещается вместе с контуром выделения.
При этом освобождается пространство
с цветом подложки или цветом фона.
Это справедливо если делается на рисунке в формате растрового
изображения — Jpg, который не поддерживает слои (их рассмотрим
позже). При работе со слоями инструментом перемещение можно
делать многое, например, копирование. Об этом позже.
Перемещать выделенный фрагмент можно по всему рисунку и даже
можно вернуть его на старое место, главное точно попасть.
Для этого картинку можно увеличивать и перемещать по экрану.
Можно использовать на клавиатуре — стрелка вверх, — стрелка
вниз, но процесс не быстрый. Можно ускорить если вместе со
стрелками зажать Shift.
Так же можно перемещать только контур
выделения без выделенного объекта на нём.
Если снять — Выделение, нажав, например, Ctrl+D,
то выделенный и перемещённый участок останется там куда его
поместили и даже если сделать новое выделение, совместив его
точно с прежним, картинку восстановить не получится, так
как под новым выделение появиться цвет фона.
О режимах настройки инструмента — Перемещение подробнее
имеет смысл говорить, когда будем изучать слои.
На этом о команде — Перемещение остановимся.
Можно только сказать как включить режим трансформации.
Для появления рамки трансформации нужно поставить галочку
в настройках параметров — Показать упр. элем.
Появляется рамка трансформации и за маркеры на ней можно
перемещать выделений участок рисунка.
Например, — Поворот.
Если мышка находится за пределами контура выделения, то
выделенный контур можно вращать в нужном направлении
на нужный градус поворота.
Всё это можно сделать, через главное меню
— Редактирование — Трансформирование. Открывается список команд:
Что делает каждая команда видно из её названия.
Все команды специализированные узкопрофильные.
Посмотрим, что можно делать в режиме — Трансформирование
с использованием специализированных команд, например,
— Отразить по вертикали (по смыслу тоже. что поворот 180 градусов).
— Деформация (произвольно искажать объект выделения).
Появляется сетка с маркерами, потянув за которые можно
изменять произвольно изображение.
В этой команде есть возможность заказать предустановку
изменения изображения.
Рисунки изменения демонстрируются. Например, — Флагом:
С правой стороны видны настройки конкретной команды.
Различные деформации рисунков используются при создании
коллажей, с целью лучше вписаться в создаваемый рисунок.
Как работают остальные команды посмотрите сами.
В команде — Трансформирование есть ещё возможность
повторить команду выбрав — Применить снова (Shift+Ctrl+T)
Например, рисунок имеет масштаб 100%.
Величину масштаба выставляем, перемещая решотку за маркеры
( используем клавиши Shift и Alt ) или вверху в параметрах
пишем ширину и высоту в процентах, например 100%.
Затем масштаб рисунка делаем 50%
Подтверждаем преобразование, нажимая на галочку или — Enter.
Последняя команда — Уменьшить масштаб в двое запоминается и
теперь указывать величину нового масштаба не нужно,
достаточно выбрать — Применить снова (Shift+Ctrl+T).
Получаем масштаб равный 25%. Делать так можно несколько раз
до снятия выделения.
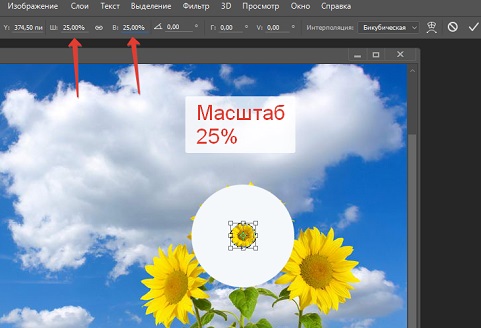
Все описанные способы трансформации выделенного
фрагмента рисунка можно делать используя команду
— Свободное трансформирование.
Эта команда используется предпочтительнее.
Появляется такая же рамка трансформации с маркерами,
за которые можно изменять выделенный фрагмент.
Например, команда — Поворот на нужный градус, который можно
выставить в параметрах команды.
Какие команды использовать зависит от конкретной задачи и
кому что больше нравится, что лучше освоили.
И так, теперь мы знаем как, предварительно выделенный фрагмент
рисунка, можно перемещать по рабочему полю и как его можно
трансформировать, то есть изменять его форму, размер и так далее.
Всё это необходимо знать и уметь делать в программе Фотошоп.
Продолжение следует.
Лариса Тимощенко
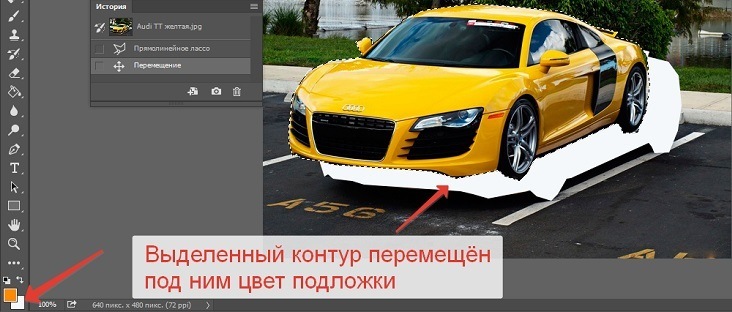
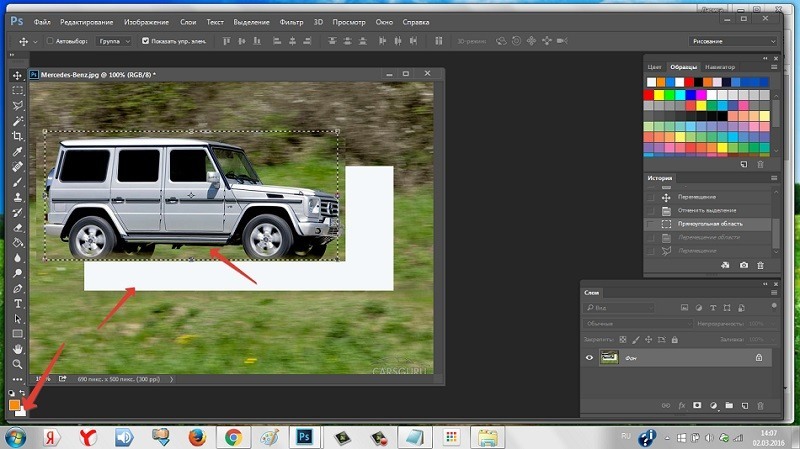

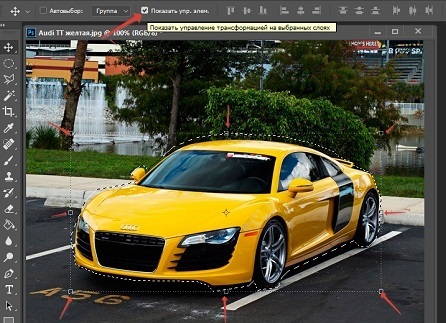
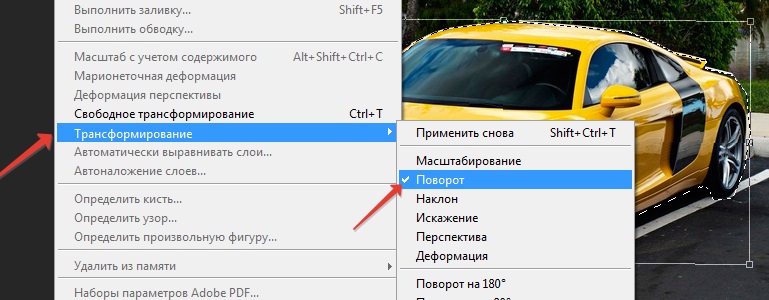
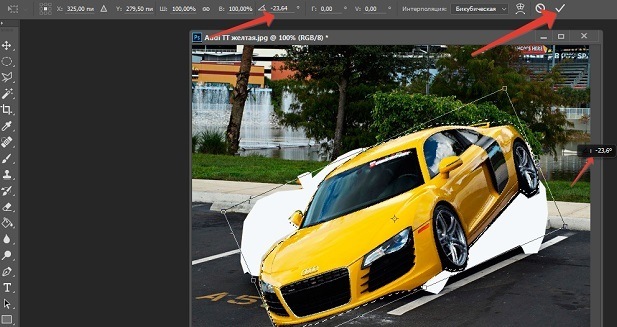
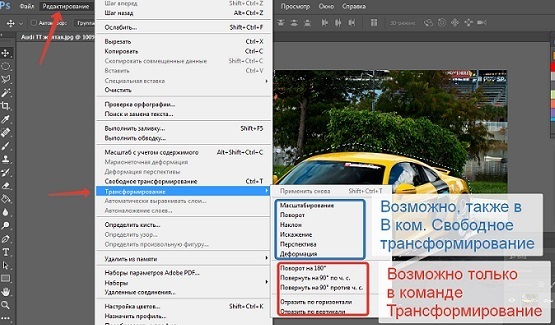
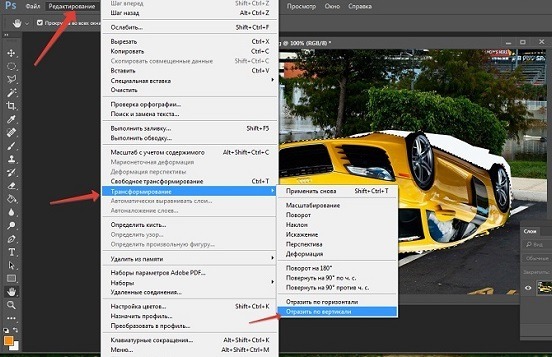
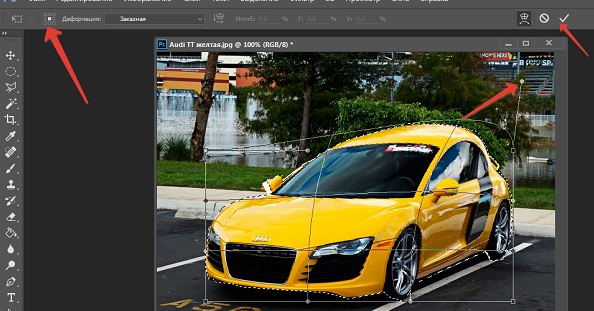
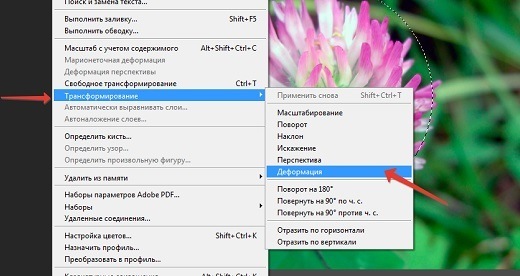
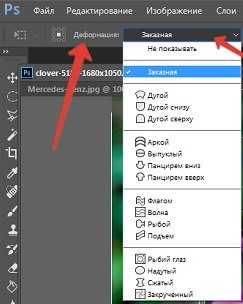
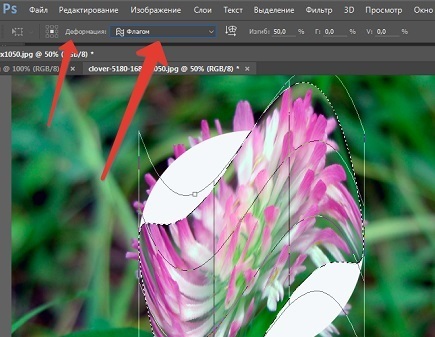
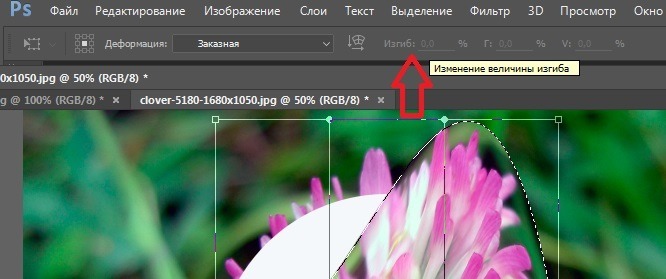

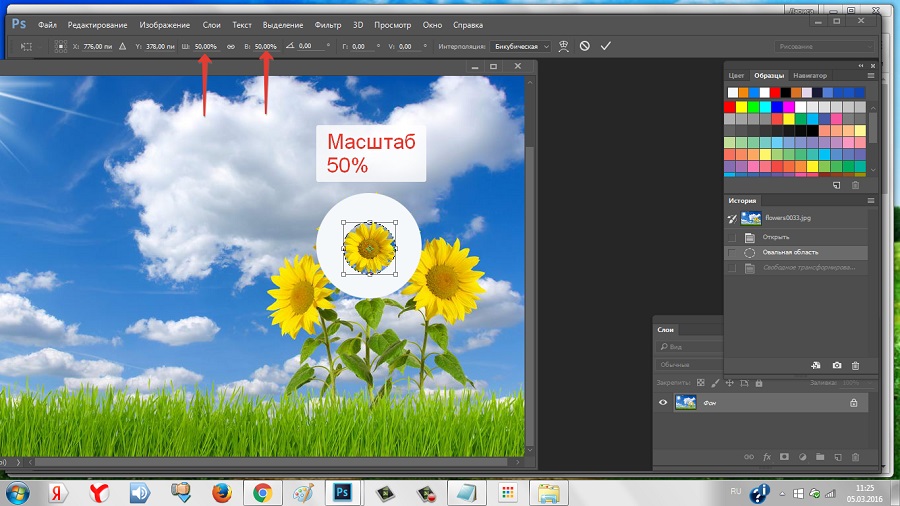

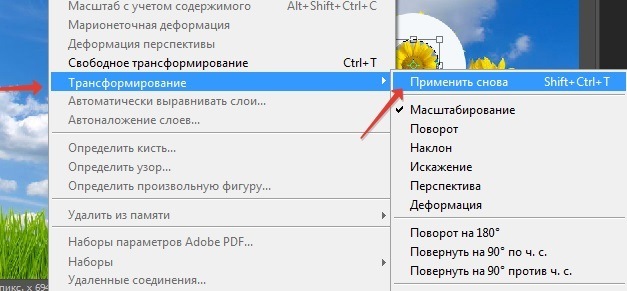
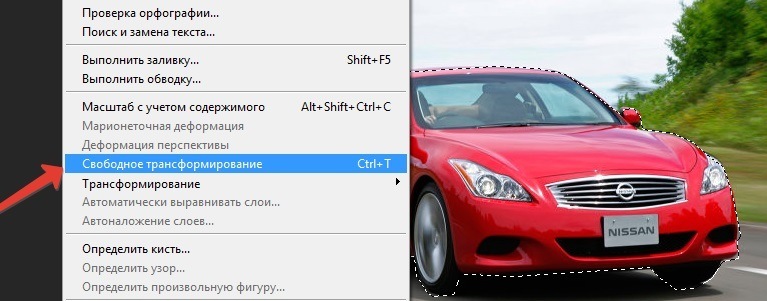
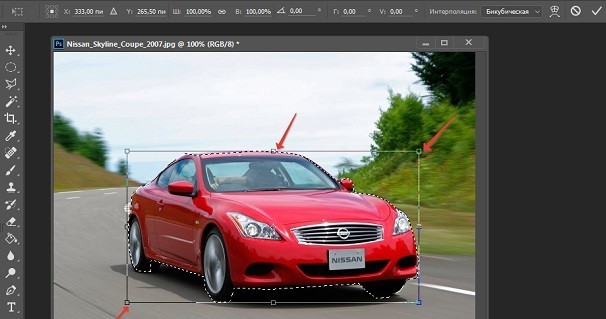

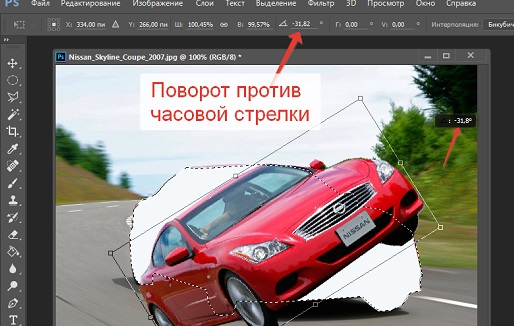



















![]:-> ]:->](https://larat.ru/wp-content/themes/ab-inspiration/inc/qipsmiles/smiles/devil.gif)
























