
Здравствуйте!
Продолжаем изучать программу
Adobe Photoshop CC 2017,
Преследуя цель,
как заработать в интернете.
Сегодня тема:
Связанные слои в Фотошопе
Ранее были рассмотрены основные базовые понятия Слоя
в программе фотошоп. Для более углублённого знания добавим информацию, которая может быть полезна в некоторых случаях.
Добавления к понятию Слоя в программе Adobe Photoshop CC 2017 .
1.Связанные слои.
Откроем изображение.
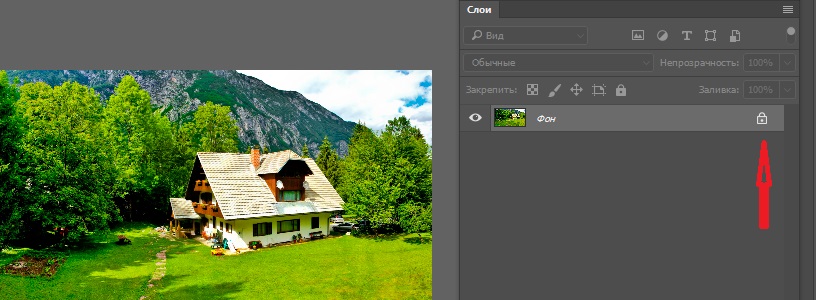
Фоновый слой преобразуем в обычный слой,
нажав дважды первой кнопкой по слою в окне слоёв.
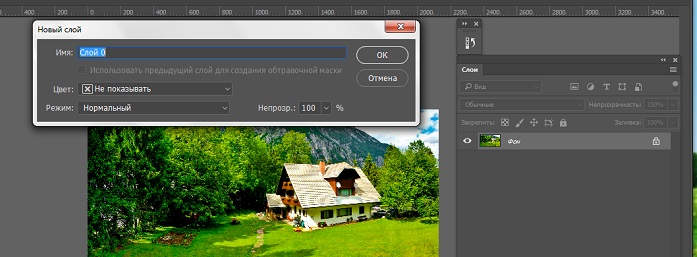
Получили обычный слой к которому можно применять любые команды.
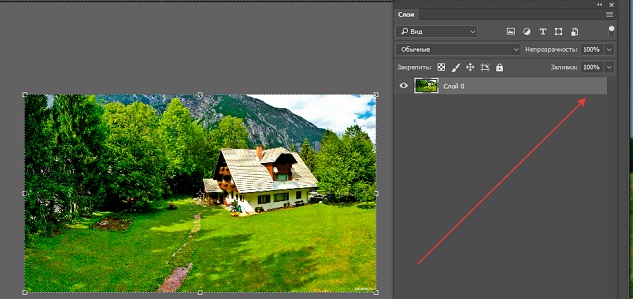
На выбранном изображении командой — Прямолинейное лассо выделим кусок ,например, домик.
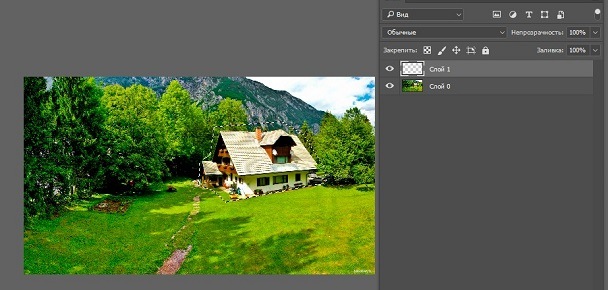
Затем, скопируем его в буфер, нажав (Ctrl+C),
добавим новый слой и вставим туда этот кусок, нажав (Ctrl+V)
Получим два слоя, которые, сделав активными,
командой — Перемещения будут перемещаться совместно.
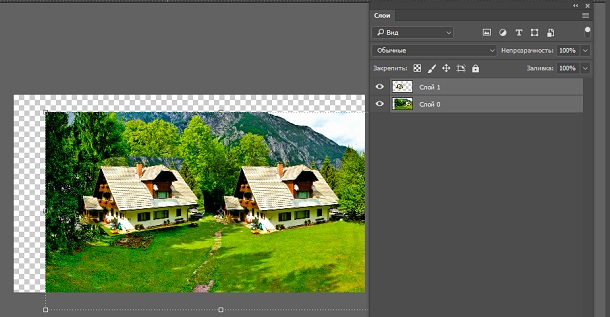
Если нужно одновременно перемещать 2, 3, 4 слоя, это не трудно.
Но если нужно одновременно переместить, скажем, 15 слоёв,
расположенных хаотично, то это уже не удобно, и лучше их связать,
иначе, в этом случае используют Связанные слои.
Делается это так, предварительно, выделив нужные слои :
1.Способ. Из командной строки — Слои — Связать слои:
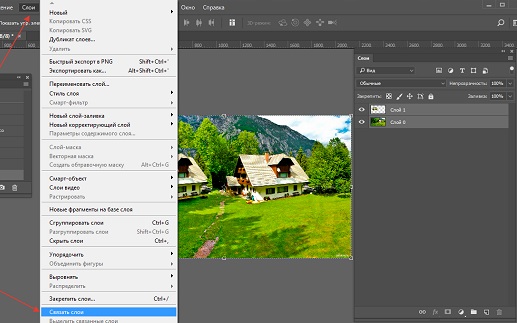
2. Способ. Из окна Слои:
Нужно нажать кнопку, расположенную в низу окна.
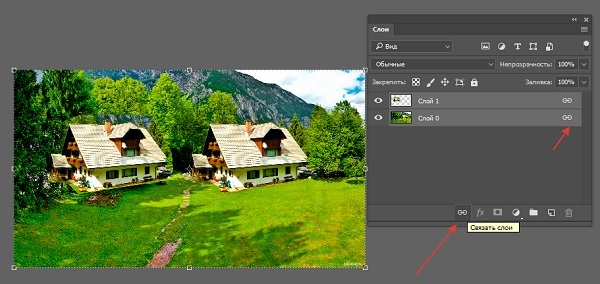
Появляется специальный значок, который виден на скриншоте.
После этого, выделив один из связанных слоёв, видим, что этот значок
появляется на всех слоях и теперь любую команду трансформации
можно применять ко всем связанным слоям.
Эту связь легко разрушить, достаточно выделить один из
связанных слоёв и нажать на кнопку в низу окна.
В командной строке, например, выбираем
— Редактирование — Трансформирование — Поворот
Понятно, то можно применять любую команду трансформирования.
Можно сказать ещё о возможности Выравнивания слоёв
относительно друг друга. Для этого создаём новый документ,
в котором будет, например, 2 слоя. Нарисуем прямоугольник и
зальём его красным цветом — 1 слой.
нарисуем эллипс и зальём его синим цветом — 2 слой.
Допустим, нам нужно выравнять фигуры, на созданных слоях,
относительно друг друга. Причём выравнивание происходит в
пределах области, созданной размерами обеих фигур.
В командной строке выбираем:
Слои — Выровнять — (одну из 6 команд) — Верхние края.
Получили результат:
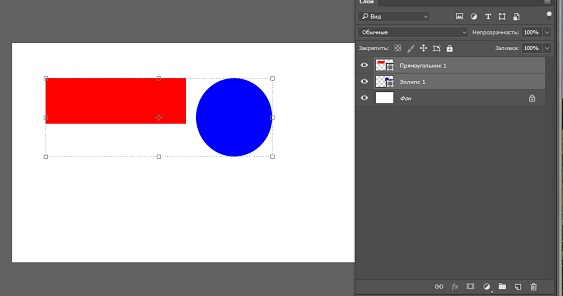
Каков может быть смысл выравнивания слоёв, видно по названию самих команд.
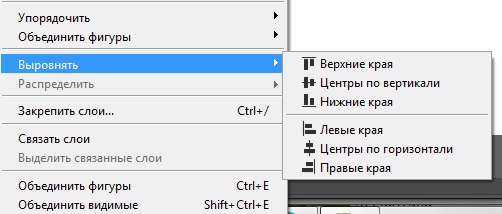
Эти же результаты можно получить другим способом.
В командной строке выбираем — Просмотр — Привязать — Слои.
Стоит галочка Привязать к — Слоям.
Если сейчас воспользоваться командой — Перемещение, то получим тот же результат.
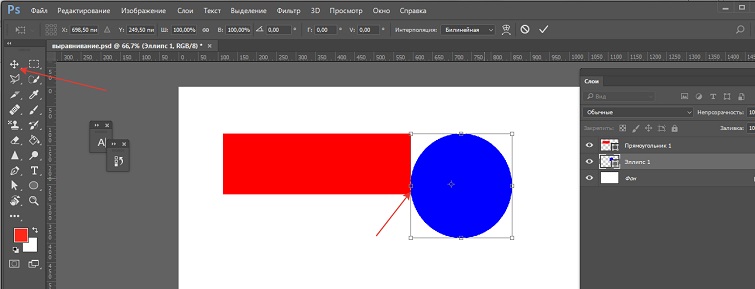
Это способ привязки используется чаще, как наиболее удобный.
Способы привязки можно выбирать, используя командную строку,
при выбранном инструменте — Перемещение.
Здесь уместно будет напомнить
как работает инструмент — Перемещение.
Если стоит галочка выбора — Автовыбор и
галочка — Слой или — Группа( не важно, что),
то при выборе фигуры (например, прямоугольник)
сразу же активизируется слой этой фигуры.
Если затем левой кнопкой выбрать другую фигуру, то активным станет слой с этой фигурой.
Если эти два слоя объединить в группу и поставить галочку — Группа,
то инструмент — Перемещение работает на группу, то есть перемещает два слоя:
Если же выбрать — Слой, а не — Группа,
перемещаться будут выбранные слои,
которые находятся в Группе, а не вся Группа.
Если на выбранной фигуре, находящейся в группе, нажать вторую кнопку,
то появится список слоёв, которые можно выбрать левой клавишей.
Можно выбрать — группу, прямоугольник, фон и
поставить галочку — Изолировать слои.
Например, выбрали — прямоугольник:
Если имеем совмещение слоёв: прямоугольник, эллипс, фон,
то при нажатии второй клавиши на прямоугольник получим:
Если на этом расположении слоёв выбрать второй клавишей
эллипс, то получим следующую возможность к выбору слоёв:
Так можно быстро переключаться между слоями, иначе,
осуществлять выбор нужно слоя для работы.
Ещё с помощью инструмента — Перемещение можно получать
копии слоя. Это всё показано на скриншотах:
Можно ещё сказать о двух возможностях, наиболее часто используемых, и
поэтому вынесенных в возможности Окна Слоя, хотя они являются
принадлежностями Параметров Слоя.
Это возможность выбирать — Непрозрачность Слоя и
— Параметры наложения света:
Пример, где непрозрачность — 42%
Пример, где выбран — Линейный свет.
Можно перебирая движок подобрать нужную картинку.
Хочу напомнить что о Стилях слоя в фотошопе с писала
раньше и записала ролик.
Продолжение следует.
Лариса Тимощенко

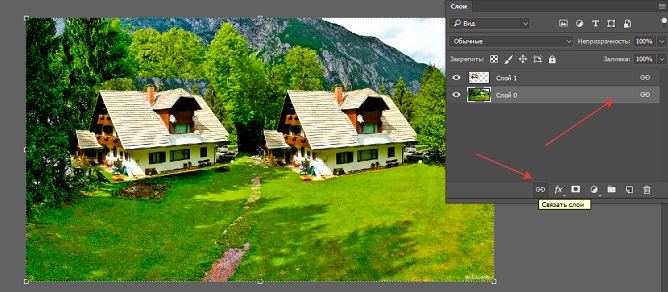

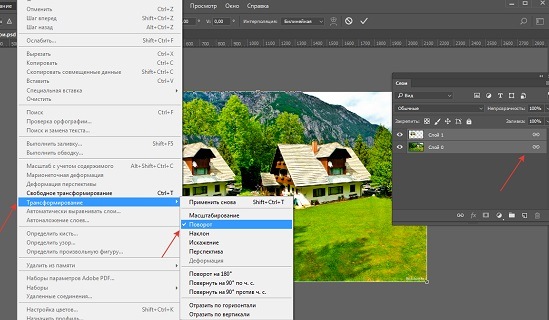
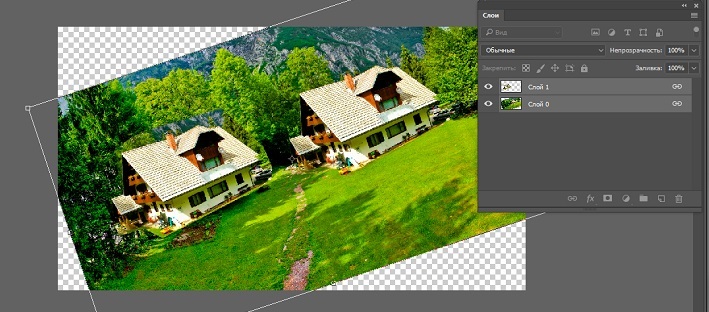
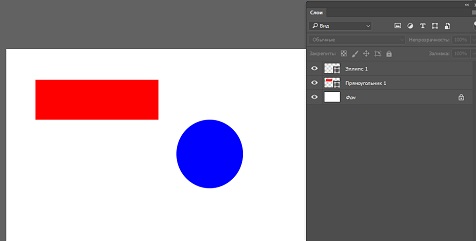
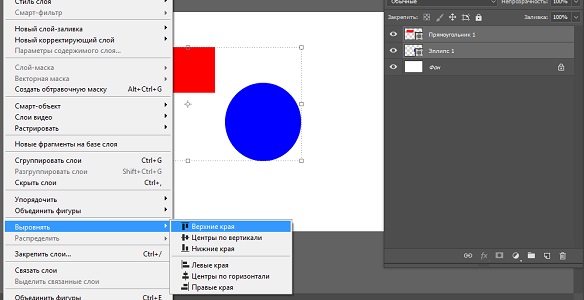
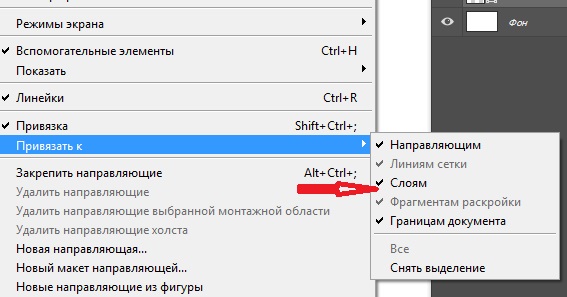
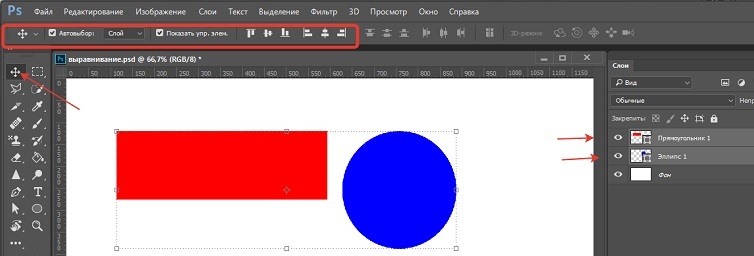

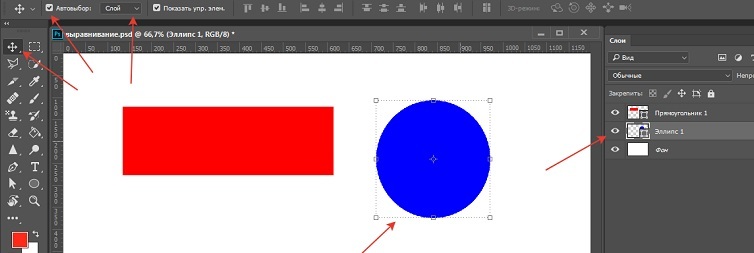
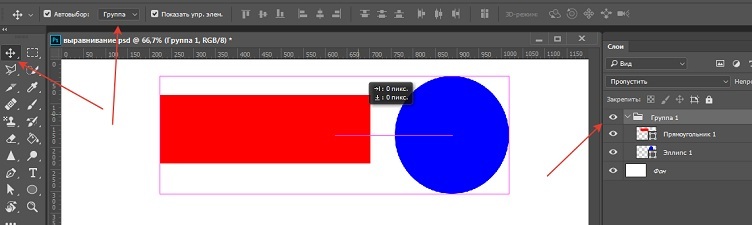
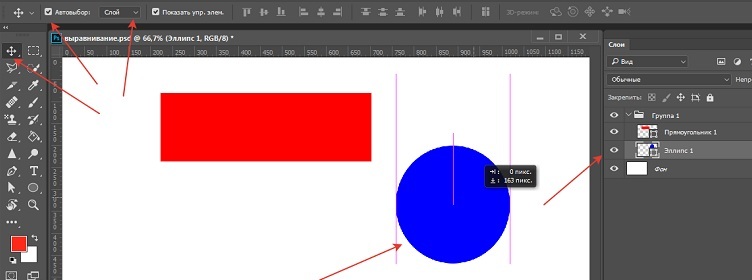
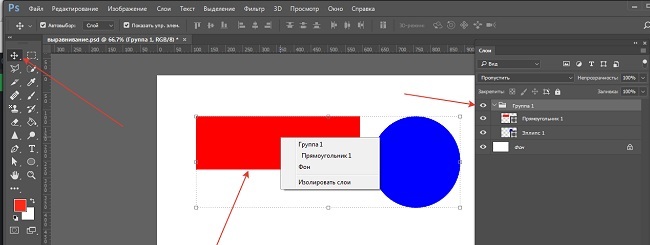
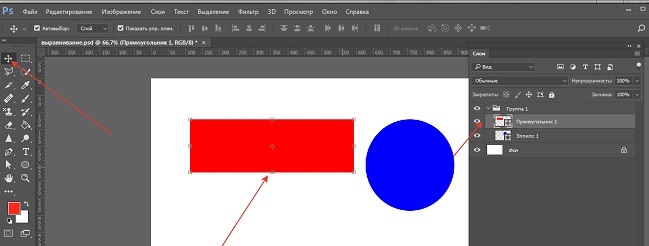
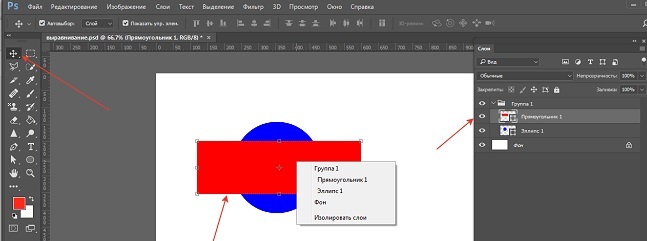
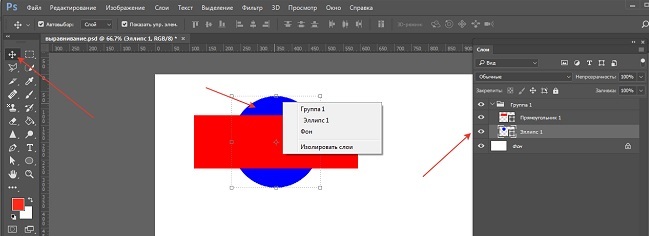
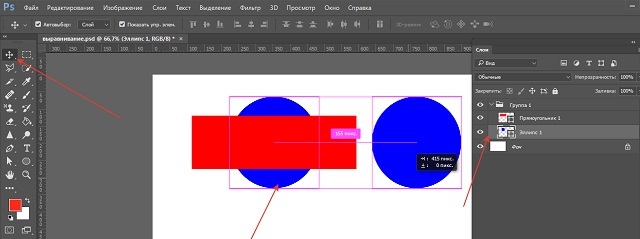
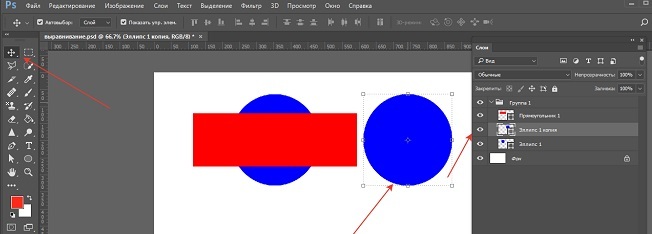
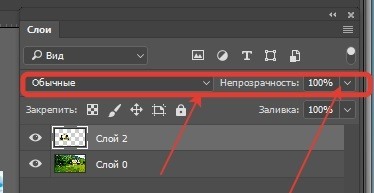
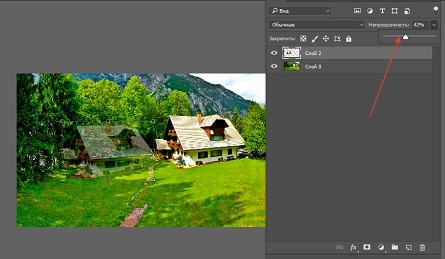
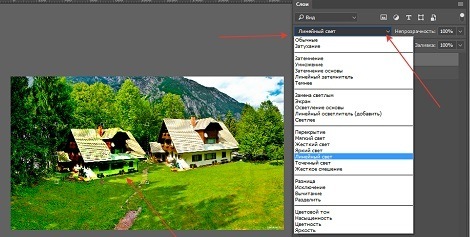



















![]:-> ]:->](https://larat.ru/wp-content/themes/ab-inspiration/inc/qipsmiles/smiles/devil.gif)

























Душевная благодарность за информацию, повторение — мать учения !
Александр, спасибо за отзыв. Рада, что оказалась полезна.