
Здравствуйте!
Продолжаем изучать программу
Adobe Photoshop CC 2017,
Преследуя цель,
как заработать в интернете.
Сегодня тема:
Цветокоррекция в Фотошопе
Это большая тема и рассмотрим её по этапам.
Применяется при обработке изображений, полученных с
использованием фото техники или для изображений,
скачиваемых из интернета. Есть возможность сделать
изображение лучше с помощью цветовой коррекции.
Цветовая коррекция делится на два понятия, а именно:
1. Тоновая коррекция.
2. Цветовая коррекция.
Зависит это от того что корректируем, а именно, тоновая
корректирует — тон, а цветовая работает с цветом,
не затрагивая тон.
В первой части этой темы рассмотрим тоновую коррекцию.
Тоновая коррекция
Прежде чем рассматривать команды тоновой коррекции;
посмотрим что же такое тон.
Как известно всякое изображение состоит
из пикселей — точек — минимальных единиц двух-мерной графики,
которые из-за одной из своих характеристк — цвет
могут передавать огромную палитру и в результате
формировать изображение, которое воспринимает наш глаз.
Любое изображение можно рассматривать как тоновый диапазон,
иначе это характеристика яркости точек. Смотрим пример 1.
На любом изображении можно найти точки более яркие (облака,небо)
и более тусклые (деревья в тени).
Остальные точки относятся к среднему диапазону.
Тоновый диапазон можно рассмотреть, состоящим из трёх частей:
1. Блики ( самые яркие точки)
2. Средние тона (большая часть точек)
3. Тени (самые тёмные точки)
Всё это не имеет отношения к цвету и лучше всего
это видно на изображении в градации серого.
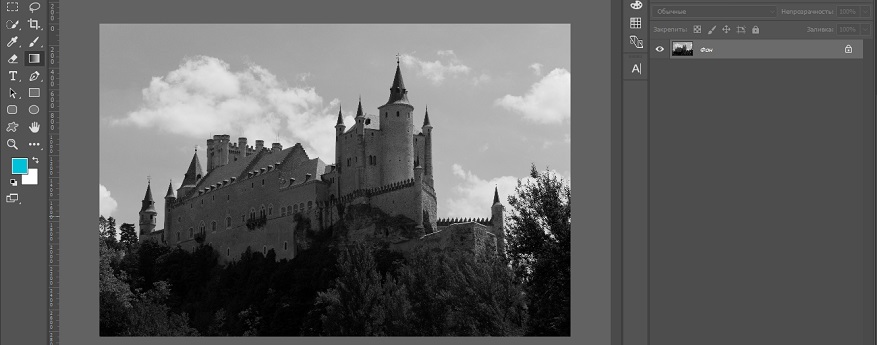
Как это можно увидеть?
В программе фотошоп есть такая команда — Гистограмма,
которая позволяет это увидеть в форме графика.
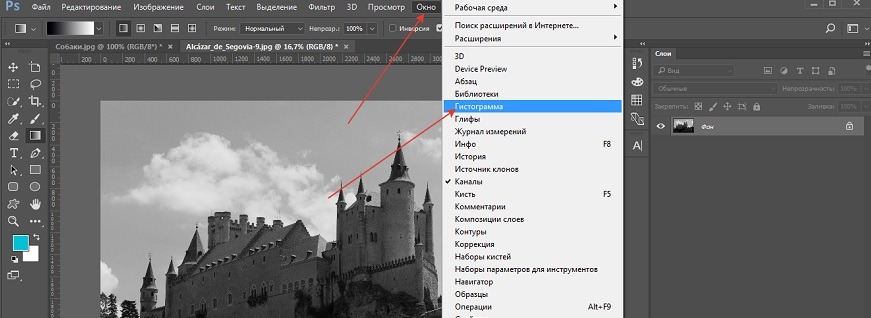
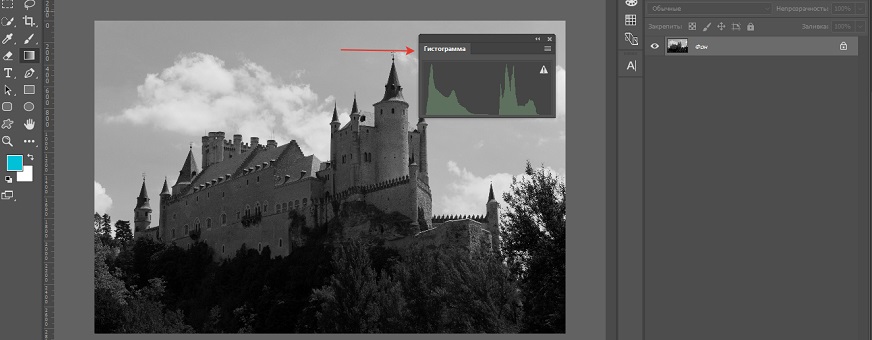
На графике гистограммы видно какое колличество точек
к какому диапазону имеет отношение. Тот кто понимает этот график,
видит где есть проблеммные участки и как их исправить.
Можно использовать Автоматическую коррекцию программы Фотошоп,
а можно это сделать «вручную».
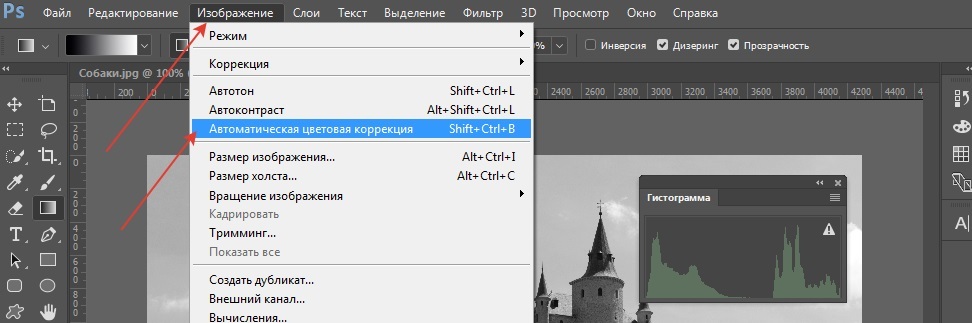
Чтбы лучше понять как это можно сделать, вызовем график
другим способом. Смотрите скриншоты:
График разделён на две составляющие.
По горизонтали откладывается границы тонового диапазона.
С правой стороны находятся точки
относящиеся к бликам (яркие точкам).
С левой стороны находятся точки
относящиеся к теням (тёмные точки).
По середине — средние точки.
По вертикали откладывается количество точек,
то есть чем выше изображение, тем больше точек и наоборот.
Перемещая движки по границе тонового диапазона можно изменять
количество тёмных и светлых точек на изображении.
Смотрим на скриншотах:
Ещё одна коррекция: можно изменять количество светлых и тёмных точек
на изображении, перемещая средний движок тонового диапазона.
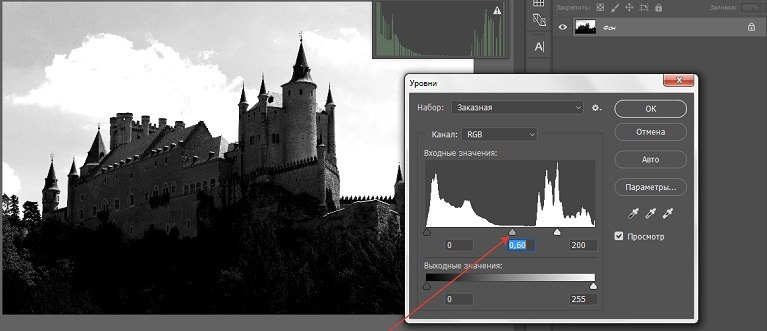
Другой способ коррекции.
Тоновую коррекцию можно проводить, используя пипетки,
расположенные в правой стороне графика Уровней.
Пипетки имеют три цвета: чёрный, серый, белый.
Чёрный, позволяет корректировать область теней,
серый — область средних точек, белый — область бликов.
То есть каждая пипетка работает со своим диапазоном.
Вот так можно менять тональность изображения.
Посмотрим это на примере,
при этом с начало картинку «испортим»:
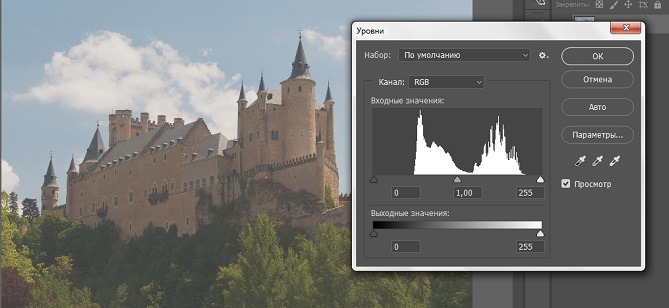
Чёрной пипеткой выберем самую тёмную точку:
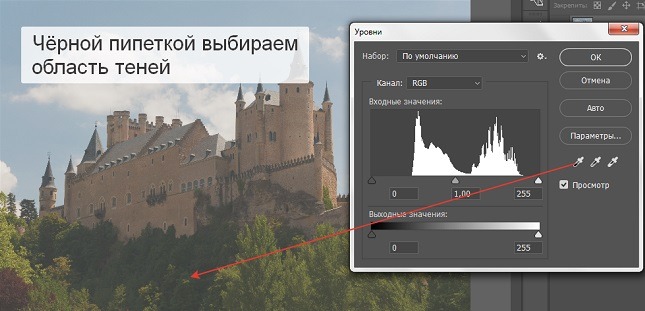
Получили сдвиг в область теней:
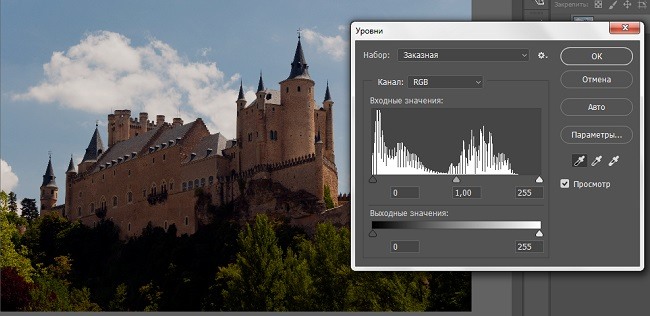
Белой пипеткой выбираем самую светлую точку на изображении:

Получили сдвиг в область бликов, иначе, вот результат коррекции:

Для тоновой коррекции, по моему, удобнее пользоваться
бегунками на горизонтальной поверхности тонового
диапазона графика — Уровней, но можно использовать и пипетки.
Кому как больше нравится.
Наиболее оптимальным изображением считается такое где
максимальное количество точек находится в среднем диапазоне,
например, как здесь:
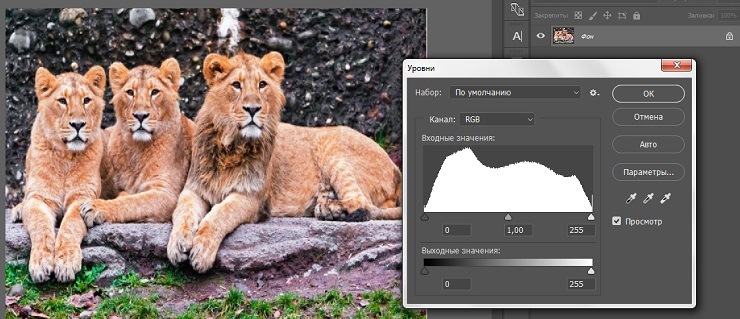
На верху графика можно выбрать канал, чаще это совмещённый
(для тоновой коррекции):RGB, но можно выбирать другие и по
отдельности корректировать красный, зелёный, синий,
добиваясь более точной коррекции:
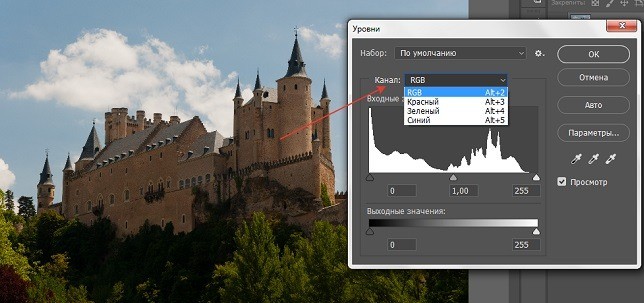
С правой стороны находится набор кнопок:
1. OK — закрыть коррекцию.
2. Отмена — отменить коррекцию, ( нажатая совместно с ALT
отменяет настройки, не закрывая окна — Уровни).
3. Авто — включает автоматическую коррекцию.
4. Параметры — включает более глубокую настройку,
которую мы здесь рассматривать не будем:
5. Просмотр — нужно ставить галочку, так как
это позволяет просматривать коррекцию.
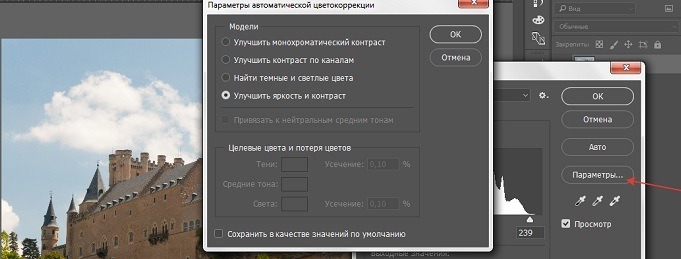
В самом верху окна — Уровней есть возможность выбрать
какую либо заготовку. Смысл, которых виден из текста:
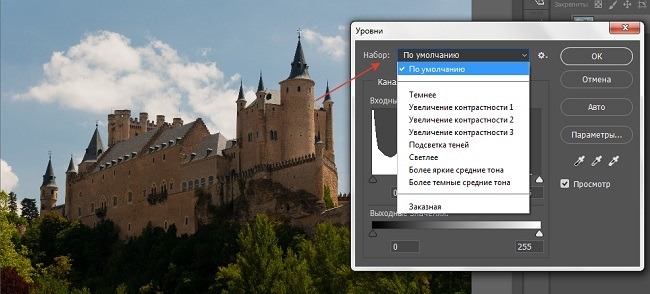
В самом низу находится полоска, которая позволяет
задать границы тонового диапазона.
Это требуется очень редко.
Ещё раз хочу сказать, что удобнее всего для тоновой
коррекции пользоваться бегунками на горизонтали графика.
Следующая команда для цветовой коррекции называется — Кривые.
Вызывается команда так:
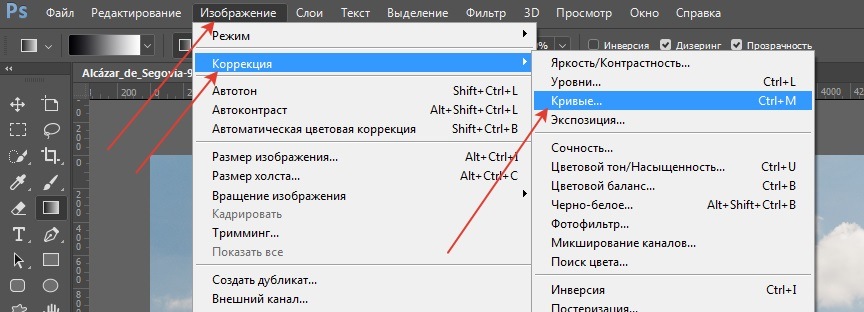
Открывается окно:
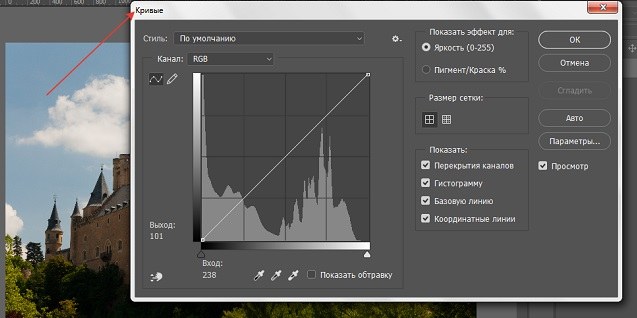
Здесь тоже возможна тоновая коррекция изображения. Вид другой,
и здесь видна гистограмма, которая тоже имеет две оси.
По горизонтали откладывается тоновый диапазон, но индикаторов для
средних тонов нет, есть индикаторы для областей теней и бликов.
По вертикали показывается количество точек каждого диапазона.
По диагонали (под углом 45 градусов) находится линия яркости,
соответствующая выбранной точки на тоновом диапазоне
и, изменяя форму этой линии, можно выбирать разные значения точек.
Можно использовать точки по краям линии, а можно выбирать
(левой клавишей) произвольные точки на линии и как то их
перемещать, изгибая линию яркости. Смотрим скриншоты.
Исходное изображение:

Например, выбранную точку перемещаем вниз:
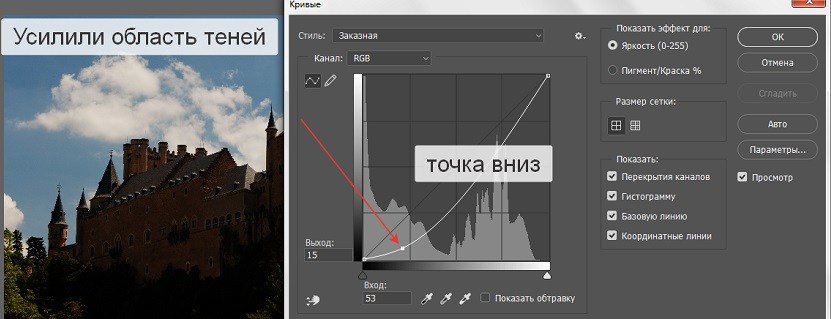
Получается, что область теней усиливается.
Другой пример, выбранную точку перемещаем вверх:
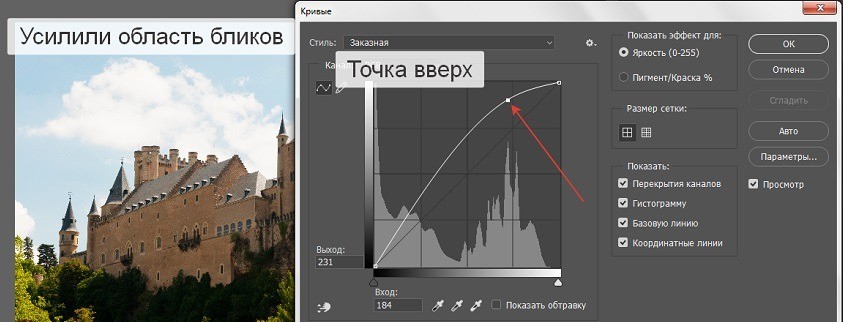
Получается, что область бликов усиливается.
Так, выбирая точки на кривой и, перемещая их вниз или вверх,
достигаем нужного изображения.
Например, на нашем изображении можно область теней сделать
ещё темнее, а область бликов ещё светлее:
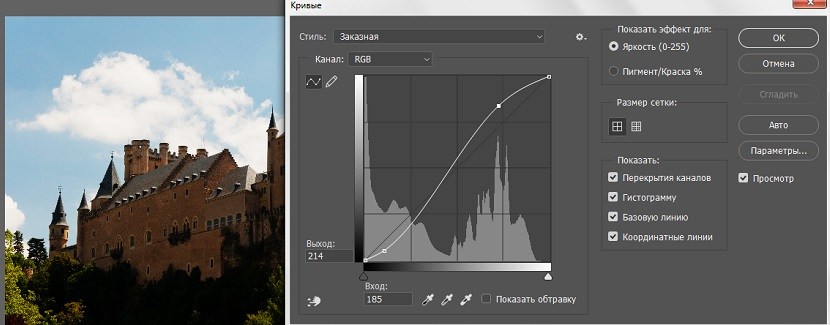
Как выбирать точки? Для этого можно использовать пипетку, проводя ею
по изображению и смотреть где появляются точки на кривой яркости.
Окно — Кривые, тоже позволяет выбирать Шаблоны и
разные Каналы для корректировки тонового изображения,
но всё это используется не часто.
Форму кривой яркости, за счёт количества различного размещения можно
делать различной формы и получать различные изображения.
Ещё один пример:
У кривой яркости два режима работы.
Первый — корректировка, который мы рассмотрели.
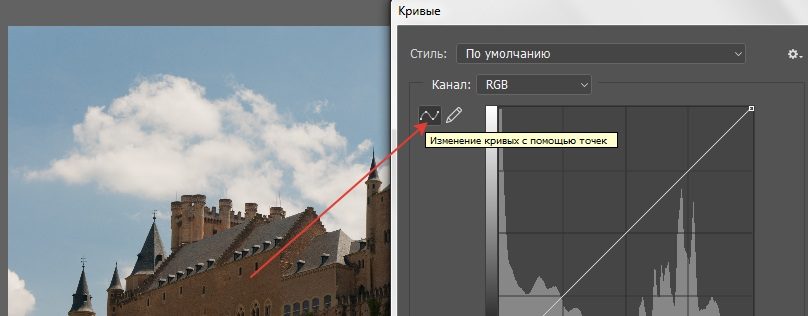
Второй режим — Рисования:
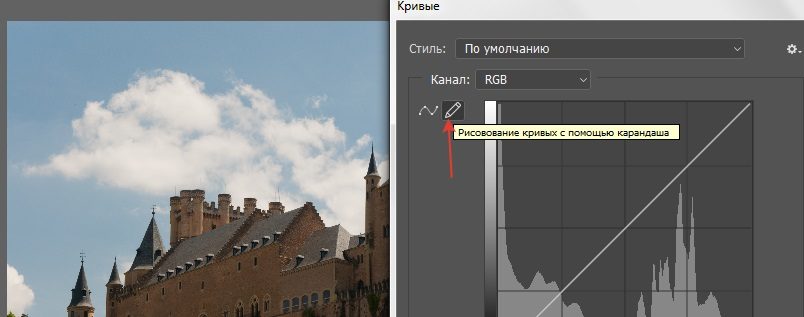
В этом случае можно нарисовать в форму кривой вручную, но
это сделать не просто, так как может быть и сам не знаешь,
что хочешь получить. Нужен опыт.
При ручной корректировке, активируется клавиша — Сгладить,
которая убирает мелкие не ровности при рисовании.
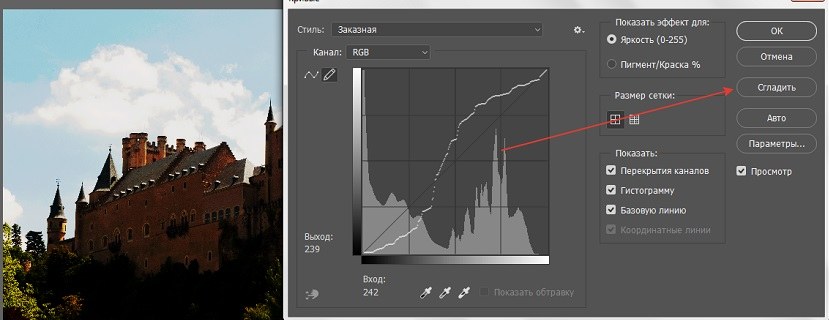
Если щёлкнуть по этой клавиши несколько раз, то можно улучшить результат.
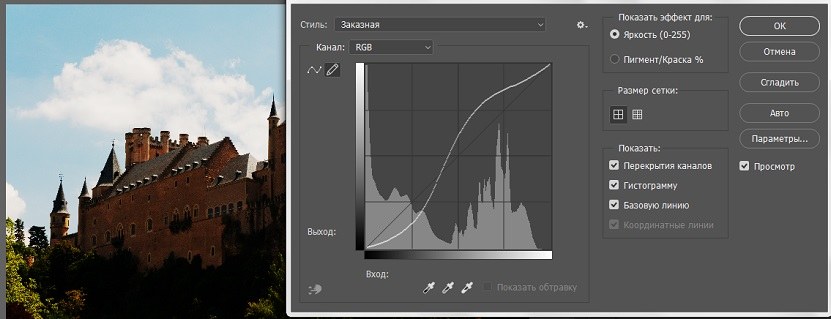
И здесь присутствует возможность пользоваться пипетками,
смысл у них тот же, что описывалось выше.
Диапазон корректировки можно менять, сдвигая ползунки по горизонтали.
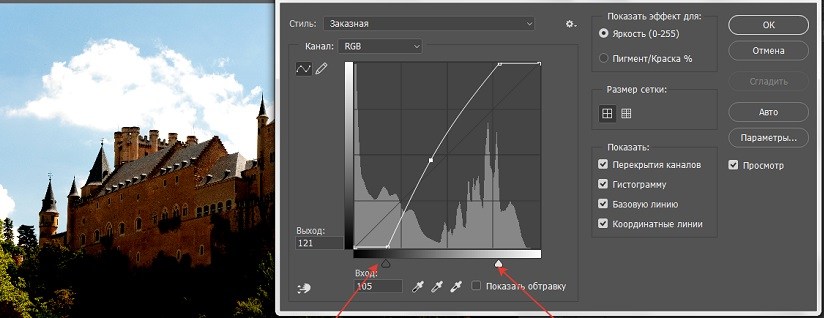
И так, смысл корректировки — выбрать точку на кривой и
придать ей новое значение яркости.
Следующая команда — Яркость/Контрастность.
Вызывается так:
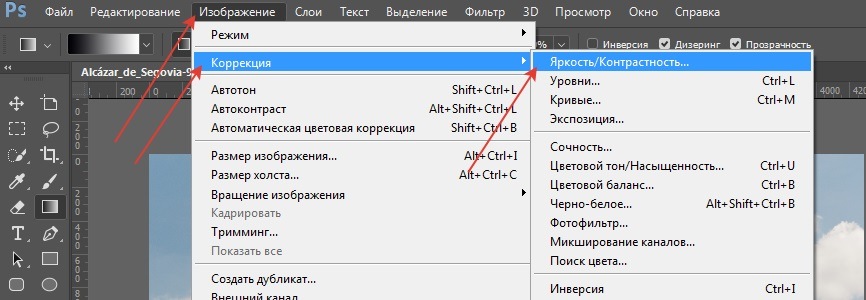
При этом открывается окно, где значения Яркости и Контрастности
равны нулю. Имеются бегунки, которые позволяют задавать их значения.
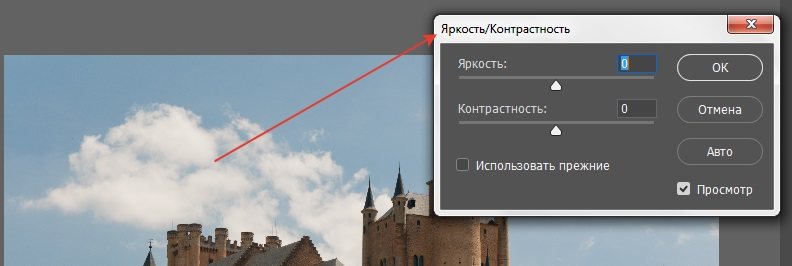
На примере я увеличила значения обоих параметров:
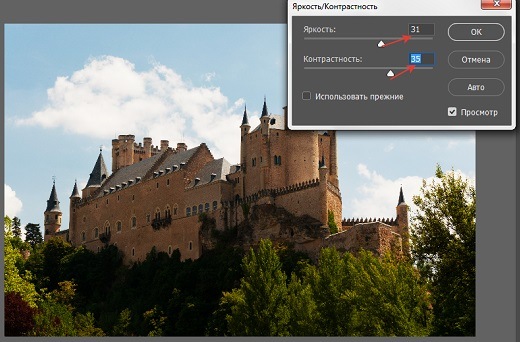
Видно, что изменение параметров касается всего диапазона тональности.
Команда простая, но иногда позволяет достичь нужной коррекции
тональности изображения.
Последняя команда тоновой коррекции
— Экспозиция ( коррекция светом). Вызывается так:
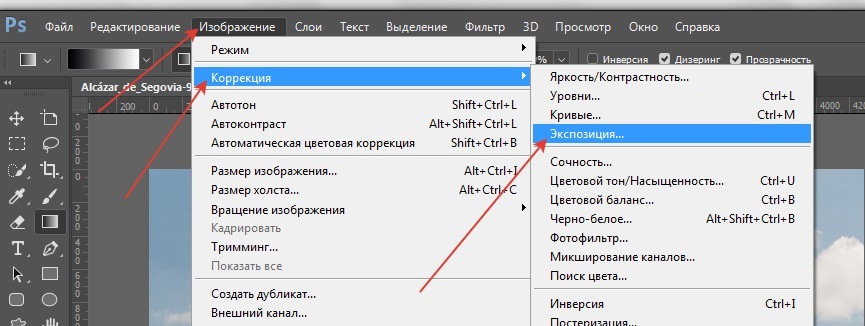
Открывается окно, где три бегунка.
Начальное положение двух первых равны нулю.
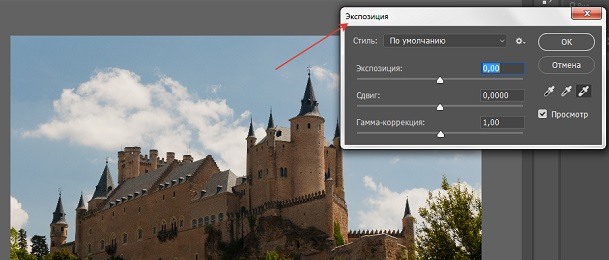
При увеличение значения экспозиции все участки
тонового диапазона становятся светлее:
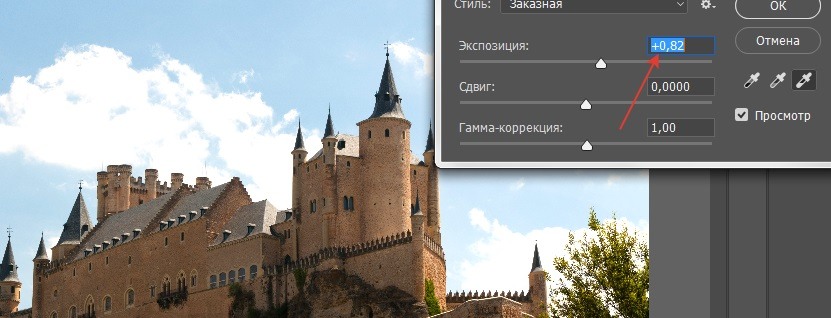
И, наоборот, при уменьшении значения экспозиции
всё изображение становится темнее.
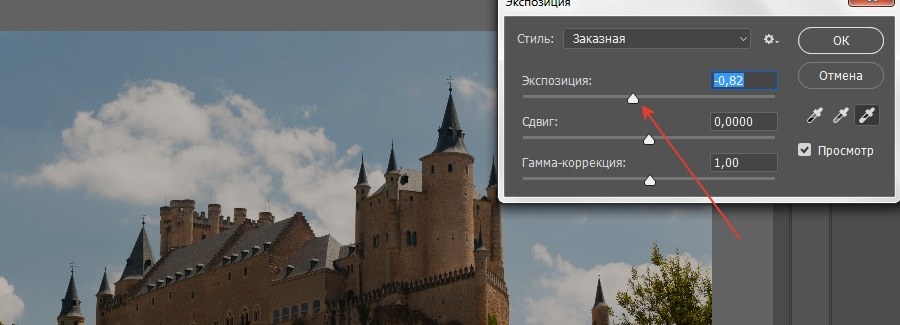
Второй бегунок — Сдвиг
позволяет корректировать область средних тонов,
Сдвигая их в сторону бликов или теней, соответственно:
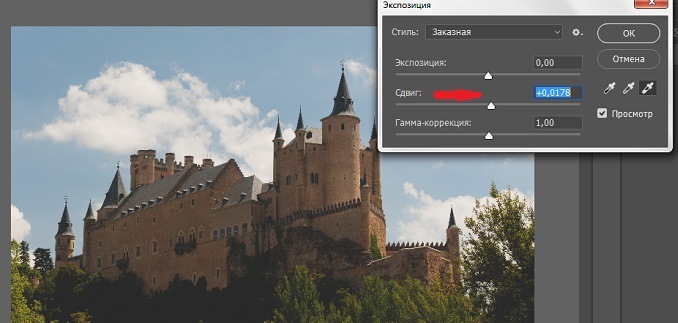

Последний бегунок — Гамма-коррекция,
при движении его, тоже позволяет
осветвлять или затемнять изображение.
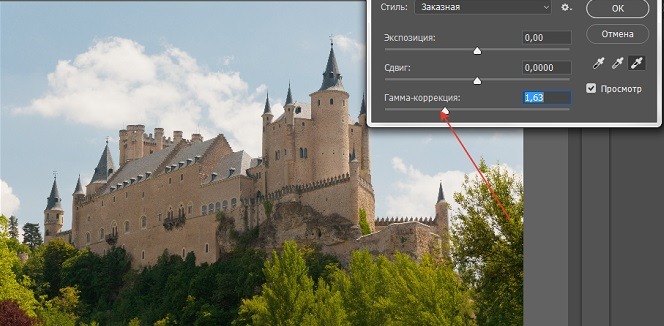
Применяется для изображений высокого динамического диапазона.
Для формата — jpg, который не содержит в себе
информацию о яркости, этот параметр большого значения не имеет.
Начальное его значение Гамма-коррекции обычно равно единице.
Для выбора значения Яркости и Контрастности тоже можно выносить
на изображение разные пипетки и подбирать нужную освещённость.
Надо признать,
чаще всего используется команда — Яркость/Контрастность,
коррекция с помощью — Экспозиции применяется реже.
Как Вы, надеюсь заметили, все команды,
перечисленные выше, позволяют
в большом диапазоне изменять тоновое изображения.
На этом о тоновой коррекции изображений закончим.
В следующий раз поговорим о цветовой коррекции,
иначе, о работе с цветом.
Продолжение следует!
Лариса Тимощенко
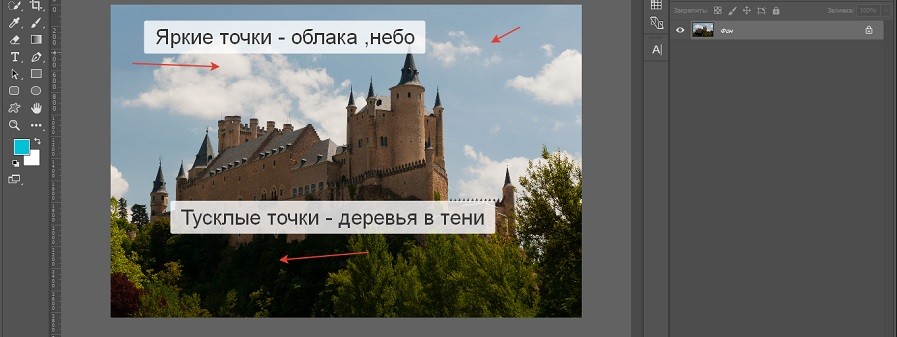
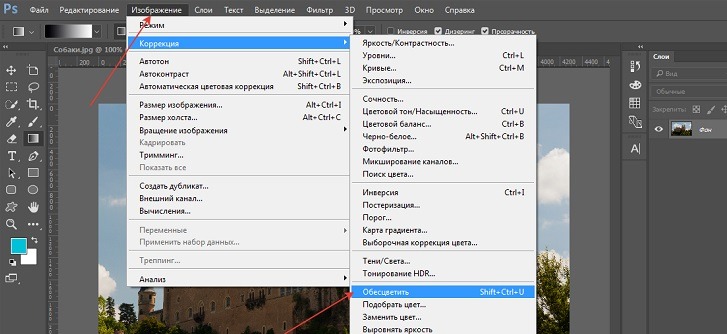
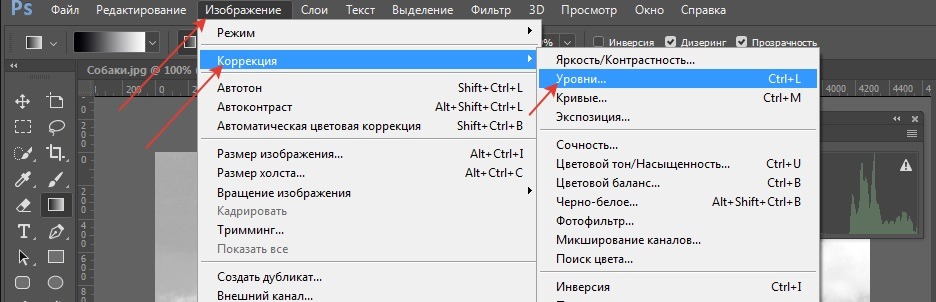
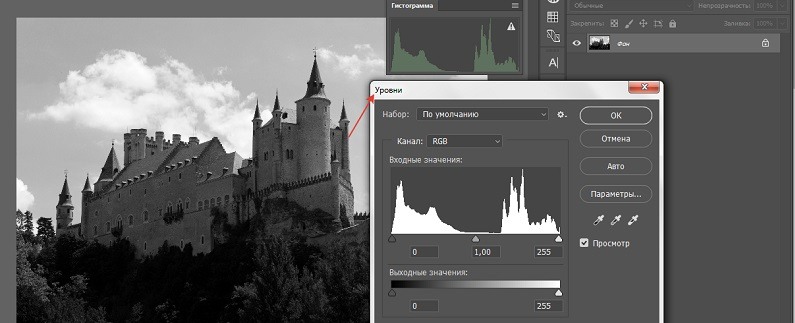
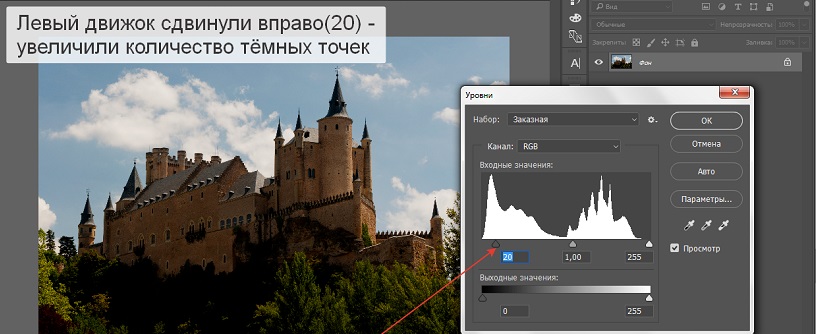





















![]:-> ]:->](https://larat.ru/wp-content/themes/ab-inspiration/inc/qipsmiles/smiles/devil.gif)
























