
Здравствуйте!
Продолжаю знакомить Вас
с очень полезной программой:
FsCapture
Кому эта программа может быть нужна?
Практически всем, а именно,тем кто ведёт свой блог,
занимается бизнесом в интернете или просто работает на компьютере.
Программа FsCapture, проста в использовании при этом позволяет
сделать многое. Программа иностранная, но есть на русском языке.
С помощью программы FsCapture можно создавать:
1.Всевозможные картинки.
2.Записывать видео.
3.Замерять длину с помощью,
экранной линейки со встроенной в нее рулеткой.
экранная линейка позволяет сделать любой замер,
как по горизонтали, так и по вертикали.
4.Определять цвет и его кодировку на экране в любом месте,
применяя пипетку. (это позволяет определить html-код цвета).
5.Увеличивать (уменьшать), выбранные элементы,
до нужных размеров, используя, экранную лупу.
6.Осуществлять захват экранного изображения, то есть,
она делает скриншоты всего экрана, его частей,
а также, экрана с прокруткой и всё это с
хорошим качеством изображения и простотой в действии.
Скриншоты помещаются сразу в стандартный редактор
программы FsCapture, в котором можно провести доработку
полученного скриншота,
добавить стрелки любой длины, толщины и цвета.
Написать текст в любом коде, добавить всевозможные фигуры,
сделать обрезку и вырезать любой кусок скриншота,
сделать декоративные рваные края,
выделить заданную область нужным цветом,
сделать падающую тень, симпатичные рамки,
водяной знак и многое другое.
Результат записать в архив компьютера в нужном коде.
Повторяю программа FsCapture очень полезная.
Рассмотрим как в ней работать подробно.
FsCapture – как сделать скриншоты экрана
Вот так выглядит основная панель инструментов FsCapture:
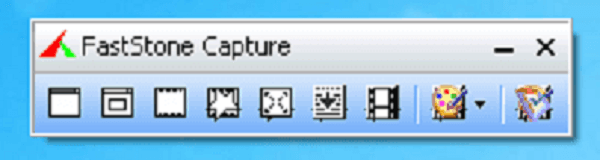
Экранную панель можно перетаскивать по экрану компьютера в любое место.
На панели слева направо располагаются девять кнопок,осуществляющие следующие функции:
1. Захват (Запись) активного окна.
Все знают что операционная система Windows
состоит из так называемых окон и одновременно может
быть открыто несколько окон.
При нажатии первой кнопки в панели инструментов fscapture,
появится снимок с экрана верхнего, то есть активного окна.
Потом посмотрим как это работает.
2. Захват экрана/объекта.
Эта вторая кнопка тоже делает скриншот,
но уже отдельного фрагмента (объекта) на экране,
который Вы выбрали (скажем, адресную строку).
3. Захват прямоугольной области.
Третья кнопка, используется чаще всего.
Здесь Вы сами выделяете нужную прямоугольную область
на экране и делаете её скриншот.
4. Захват произвольной области.
Четвёртая кнопка похожа на предыдущую,
но здесь уже Вы обрисовывайте нужную область,
появившимся карандашиком, и получаете необходимый снимок с экрана.
5. Захват всего экрана.
Пятая кнопка понятно, что такое весь экран.
6. Захват окна с прокруткой.
То есть можно сделать скриншот WEB-страницы.
7. Запись экрана.
Седьмая кнопка позволяет записывать действия происходящие
на всём экране или какой то его части при чём,
используя звуковое сопровождение.
То есть можно записывать видео-уроки.
Иначе это называется делать скринкасты.
В программе fscapture скринкасты получаются высокого касчества.
8. Вывод изображений в редактор.
Можно выбирать редакторы, в который отправлять
скриншот на доработку (стандартный, word, power point).
Чаще используют стандартный.
9. Настройки.
В программе FsCapture настроек очень много.
В начальной стадии работы все из них лучше не трогать,
можно только добавить в основную панель
дополнительные кнопки: экранная лупа, экранная пипетка, экранная линейка,
иначе они будут в выпадающем
списке кнопки <<Настройки>>.
Начнём с создания скриншотов.
FsCapture – как сделать скриншоты экрана
Можно посмотреть как работать в программе FsCapture видео уроке:
Где взять программу FastStone Capture? В поисковике заходите на официальный сайт:
(поиск по фразе «FastStone Capture»), снизу справа выбираете кнопку download.
После чего подбираете нужную Вам версию программы
(также нажав кнопку download).
Например:
http://www.faststonesoft.net/DN/FSCapture71.zip
Извлекаете содержимое этого архива на Ваш компьютер.
Запускаете файл FSCapture.exe, нажав на него два раза.
Экранная панель программы FsCapture появится сверху активного окна.
При настройке программы её лучше закрепить на активной панели,
чтобы всегда была под рукой.
Такие возможности программы FsCapture как :
1. Редактирование полученных в программе скриншотов с помощью
редактора FsCapture.
Смотрите здесь:
2. Запись видео, происходящего на экране вашего компьютера в FsCapture.
Смотрите здесь:
3. Дополнительные кнопки на панели захвата в FsCapture.
Смотрите здесь:
Об этом поговорим в следующих постах.
Продолжение следует .
Лариса Тимощенко.



















![]:-> ]:->](https://larat.ru/wp-content/themes/ab-inspiration/inc/qipsmiles/smiles/devil.gif)
























