
Здравствуйте!
В этом посте продолжаем говорить
о программе FastStone Capture.
Мы уже знаем что эта программа позволяет:
1. Делать снимки экрана компьютера:
смотри здесь:
2.Редактировать снимки в редакторе FsCapture.
смотри здесь:
3.Записывать видео, происходящего на экране вашего компьютера.
смотри здесь:
Сегодня посмотрим какие возможности открывают две последние
кнопки экранной панели этой программы.
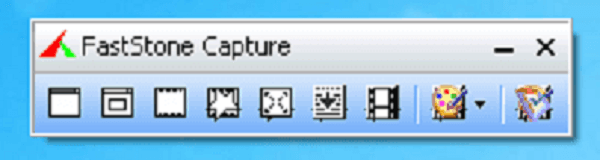
Дополнительные кнопки FastStone Capture.
Достигается это с помощью инструментов, открывающихся при нажатии
последней с правой кнопки, на экранной панели — настройки —
Перечислим эти инструменты.
1. Лупа.
Работает очень просто: нажали левой клавишей мыши —
получили значок лупы, навели на то место,
где хотим увеличить, скажем мелкий текст, —
получили увеличенное изображение,
которое можно перемещать по экрану монитора.
Выход из режима — нажать правую клавишу мыши.
2. Экранная пипетка.
Этот инструмент позволяет получить код цвета любой точки экрана.
Нажав по значку пипетки, наводим курсор на нужную точку экрана
и кликаем по ней левой кнопкой мыши. Сразу же в левом верхнем
или правом нижнем углу экрана появляется окно, в котором область
рядом с курсом, увеличена, что позволяет точно подобрать точку
с нужным цветом.
Во втором окне отображается: Приёмник цвета в нём нужные коды:
RGB-код, Hex-код и Dec код. Выбираем нужный, копируем цвет кода
и используем там, где это нужно Вам.
3.Экранная линейка.
С помощью экранной линейки можно измерить расстояние между
любыми двумя точками. Измерять можно в пиксел, сантиметрах и
дюймах ( выбирается в опциях).
Для того чтобы измерить нужное расстояние нужно зажать левой
кнопкой точку, которая должна быть на уровне шкалы,
от которой измеряете и переместить шкалу до второй точки.
( расстояние отображается на линейке).

Подробно описывать словами как работать с экранной линейкой
не буду, а покажу это на скриншоте. Посредине линейки значки,
позволяющие выбрать режим измерения.
Попробуете, думаю разберётесь сами, это не сложно.
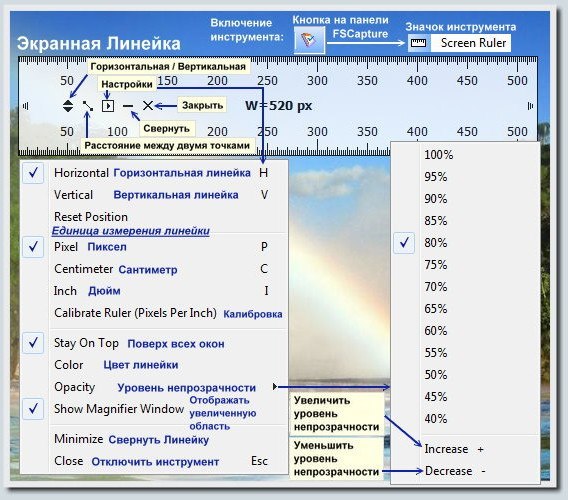
Вторая справа кнопка экранной панели, изображённая
в виде панели с красками, при нажатии открывает под меню,
в котором перечислены действия, возможные
сразу после создания снимков экрана в FsCapture.

Наиболее частое использование программы FsCapture —
это наличие галочки в верхней строке — В редактор.
В этом случае снимок сразу попадает в редактор,
где в него можно добавить стрелки, рамки, края, нужный размер,
а в графическом редакторе FsCapture сделать нужные текстовые
комменарии, другие доработки, а затем сохранить на компьютере.
Об этом я писала подробнее здесь:
Остальные возможности под меню расписывать не буду,
так как это видно их скриншота.
Видео урок о дополнительных возможностях программы
FsCapture смотрите здесь:
В заключении ещё раз хочу сказать, что программа FsCapture
проста в использовании и очень полезна всем, работающим
на компьютере. Скачивайте себе на компьютер и осваивайте
в работе.
Лариса Тимощенко

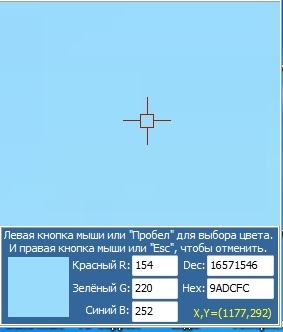




















![]:-> ]:->](https://larat.ru/wp-content/themes/ab-inspiration/inc/qipsmiles/smiles/devil.gif)

























Тоже активно работаю с этой программой. В основном пользуюсь снятием скринов с экрана компьютера и работаю с мини-фотошопом.