
Здравствуйте!
Продолжаем изучать программу
Adobe Photoshop CC 2017,
Преследуя цель,
как заработать в интернете.
Сегодня тема:
Цветокоррекция в Фотошопе Часть 2
Продолжаем рассматривать эту тему, состоящую из двух частей.
1. Тоновая коррекция изображений. О ней написано здесь.
2. Цветовая коррекция изображений.
Цветовая коррекция.
Посмотрим на список команд, которые применяются при коррекции изображения цветом:
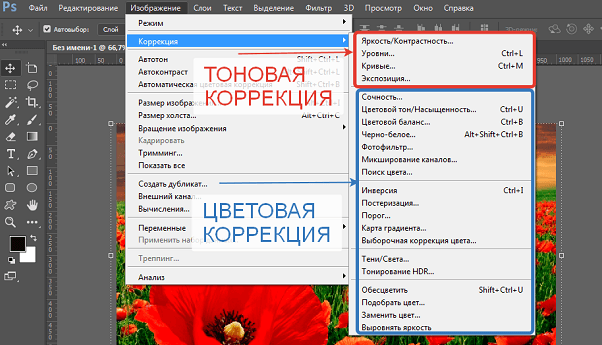
Наиболее часто используется команда — Цветовой тон/Насыщенность.
При её вызове открывается окно:
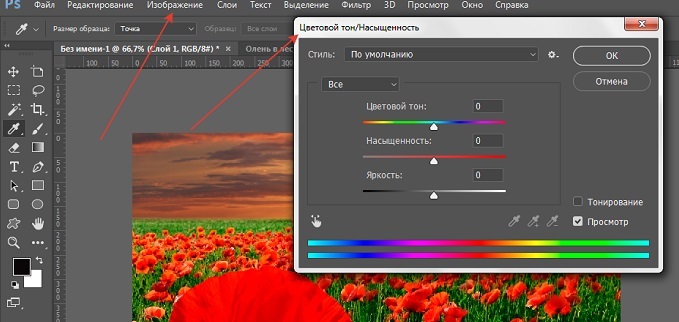
В окне находятся три бегунка с опциями
( начальное положение равно нулю)
1. Цветовой тон
2. Насыщенность
3. Яркость.
Изменяя положение бегунков, можно придавать различные значения,
названным выше понятиям по отношению к выбранному активному слою.
Команды цветовой коррекции применимы также к выделенной области.
Первая опция — Цветовой тон, показывает все оттенки цветов,
на которые можно сдвигать бегунок при выборе цвета на изображении.
В низу окна находятся две полоски с радугой цвета.
Если цветовой тон стоит в значении равно нулю,
то полоски одинаковые и все цвета на них совпадают.
Первая полоска показывает исходное (текущее)
состояние цветов на картинке.
Вторая полоска показывает куда перемещаются цвета
при движении бегунка. Смотрим пример на скриншоте:
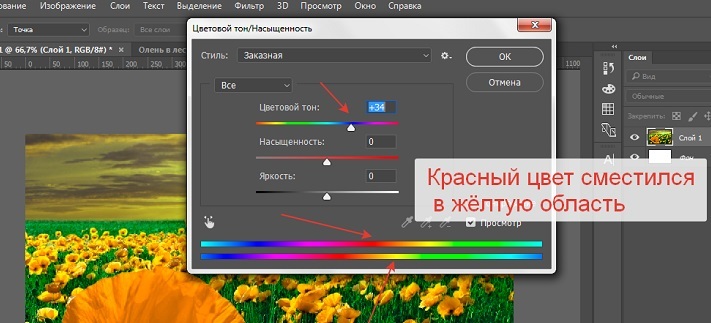
Здесь видно, что значение на нижней полоске изменилось (бегунок — + 34)
Выбор галочки — Просмотр позволяет посмотреть как изменилась картинка.
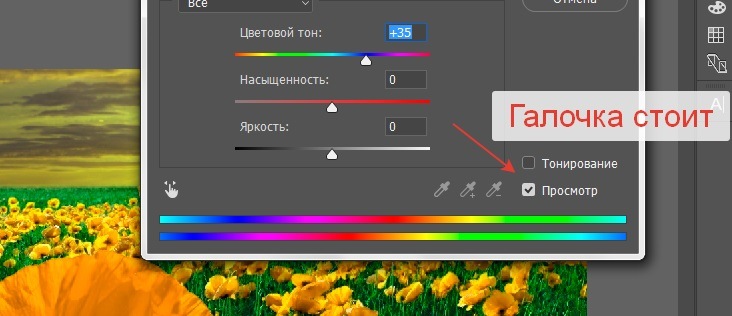
Убрали галочку и видим исходное положение рисунка.

Стальные опции в окне имеют тоже назначение, что и в первой части
темы цветовой коррекции, когда рассматривали окно — графика Уровней.
Вторая опция в окне — Насыщенность. При движении бегунка имеем
следующие коррекции изображения.
Скриншот при увеличении — Насыщенности:
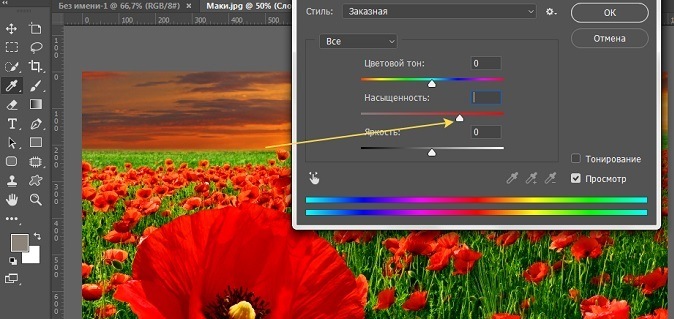
Скриншот при уменьшении — Насыщенности:
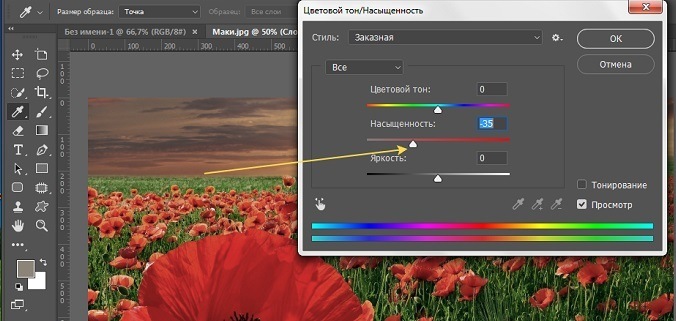
Третья опция — Яркость применяется при корректировки тонового диапазона.
В окне Цветовой тон/Насыщенность можно выбирать шаблоны:
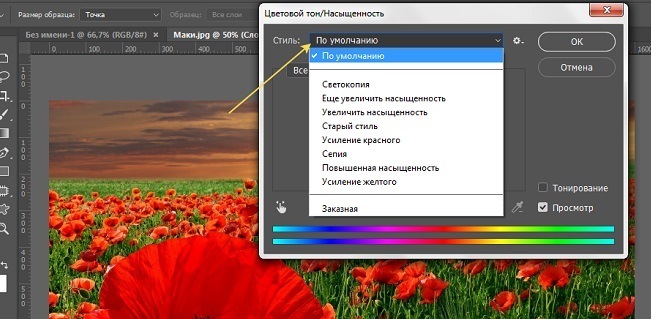
Можно выбрать цвет, на который будет направлена корректировка:

Здесь появляется дополнительное окно, позволяющее изменять
диапазон коррекции выбранного цвета:
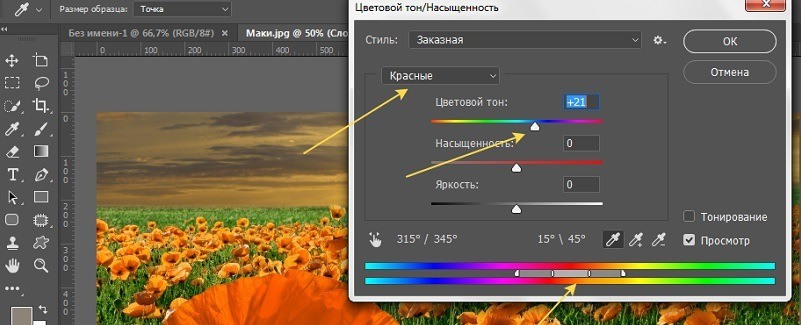
Это можно делать и с помощью пипеток.
Используя в изменении цвета всё, о чём говорилось выше можно
существенно изменить изображение, но нужно соблюдать меру.
Следующая команда — Цветовой баланс
При выборе этой команды открывается окно:
Здесь принцип корректировки другой, учитывающий то,
что все цвета находятся во взаимосвязи между собой и
эта команда позволяет менять соотношение в этой взаимосвязи.
В окне видны три полоски, которые отображают цвета принадлежащие
друг другу. Справа система RGB, слева — CMI.
По умолчанию все цвета находятся в балансе, но можно этот баланс
менять в пользу выбранного цвета, сдвигая нужный бегунок в сторону
увеличения или уменьшения его значения.
В низу окна есть указатель — Тоновый баланс.
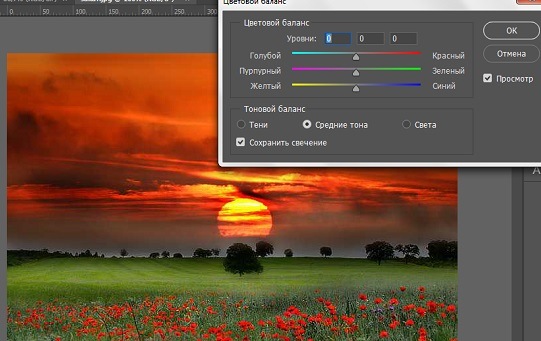
В начале нужно определится на какие участки изображения нужно
оказать влияние. Если выбираем тёмные пиксели ставим галочку — Тени.
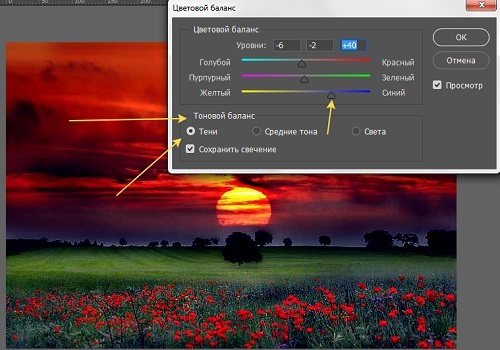
Здесь, например, усилили синие тона.
Если изменяем светлые пиксели выбираем — Света.
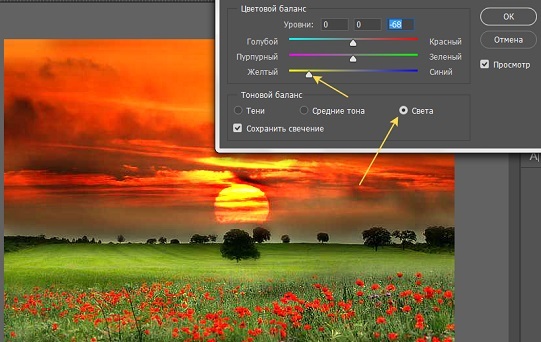
Здесь, например усилили жёлтые тона.
Если корректируем средние тона, то ставим галочку — Средние тона
и, например, усиливаем зелёные тона.
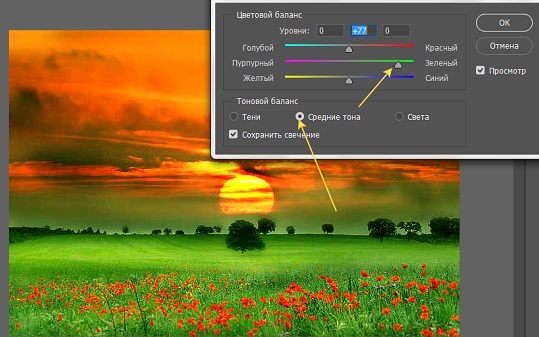
Как видим, одно и тоже изображение смотрится по разному,
иначе, изменяется «настроение» картинки.
Следующая команда — Фотофильтр
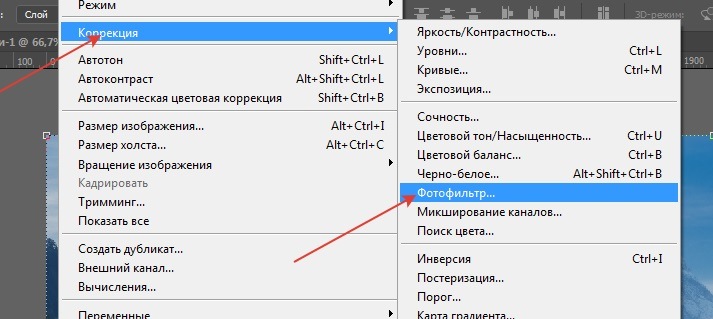
Применяется часто при использовании фото техники.
На некоторые фотоаппараты при съёмке одеваются специальные
фото фильтры (линзы), которые добавляют эффекты в изображение,
делая его более холодным или более тёплым.
В программе фотошоп это достигается командой — Фотофильтр
Открывается окно:
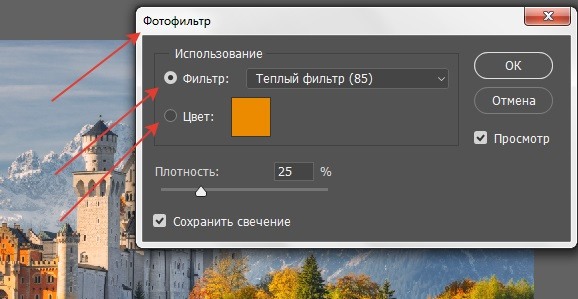
В окне два параметра — Фильтр, — Цвет.
Если выбираем — Фильтр, то справа можем выбрать разные фильтры,
которыми можно пользоваться для придания того или иного эффекта.
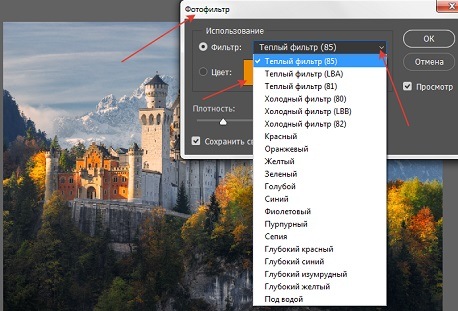
Например, выбрали фильтр — Голубой, значит этот цвет будет
преобладающим:
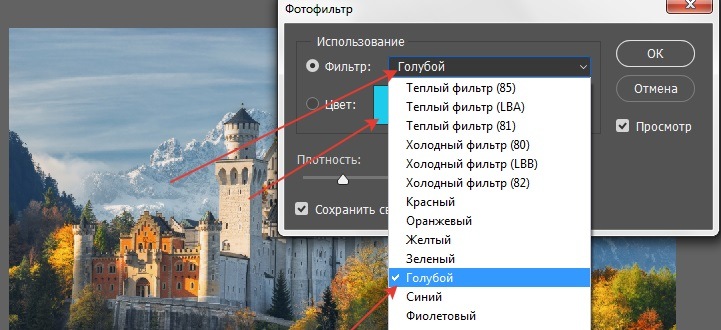
Регулируя, бегунок — Плотность можно уменьшать и увеличивать цвет:
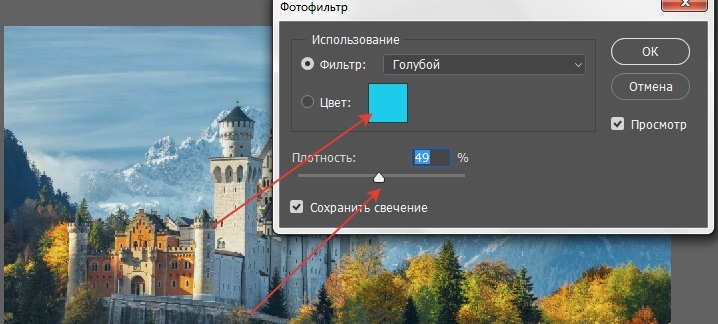
При нажатии на значок цвета, можно вызывать окно с палитрой цвета
и использовать его для выбора нужного цвета:
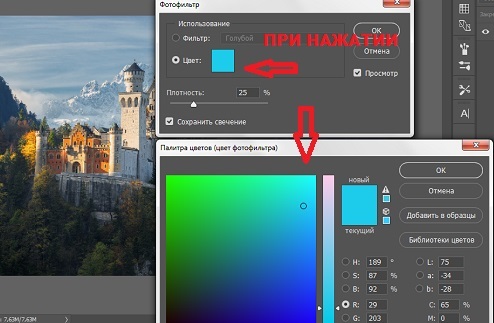
Если с помощью фильтров не удалось подобрать нужный цвет, то
Используем второй возможный параметр — Цвет:
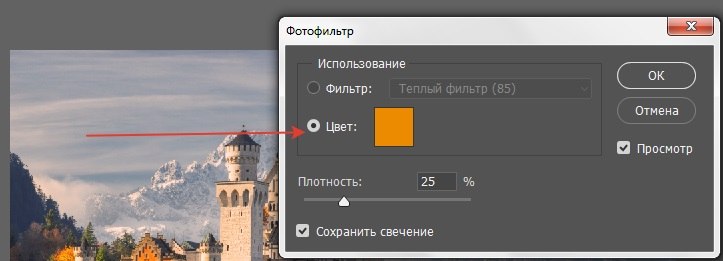
В этом случае, выбранный цвет будет нашим фильтром.
При этом открывается окно, где можно выбрать нужный нам цвет.
Команда не сложная, выбираем цвет и определяем на сколько сильно
он влияет на изображение. Смотрим пример:
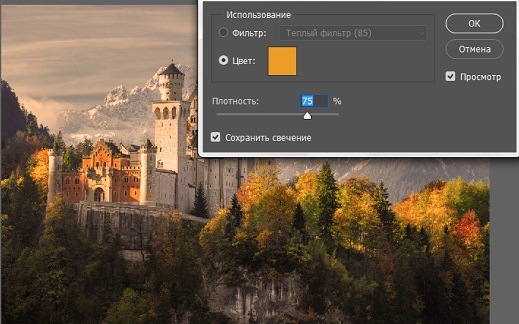
Следующая команда — Микширование каналов, иначе, модуль смешивания каналов.
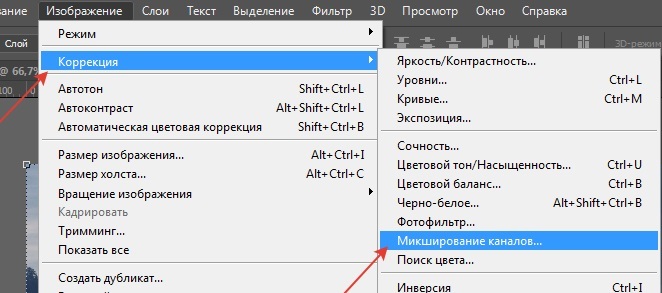
Каналами являются составные части выбранной цветовой модели
изображения. При выборе команды открывается окно:
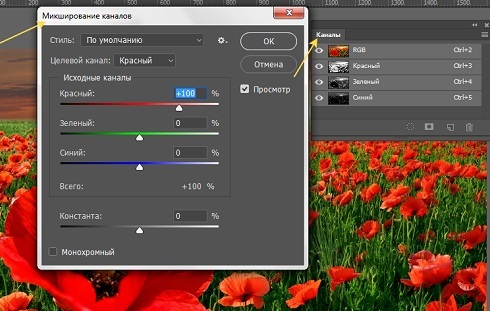
Здесь выбрана такая цветовая модель:
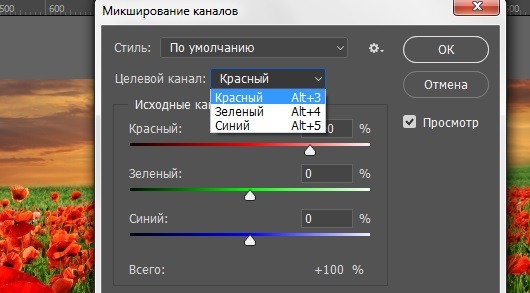
Модель RGB — это цвета: красный, зелёный, синий.
Вот на эти цвета и можно оказывать влияние командой — Микширование каналов.
В показанном примере выбран красный цвет, остальные не видны:
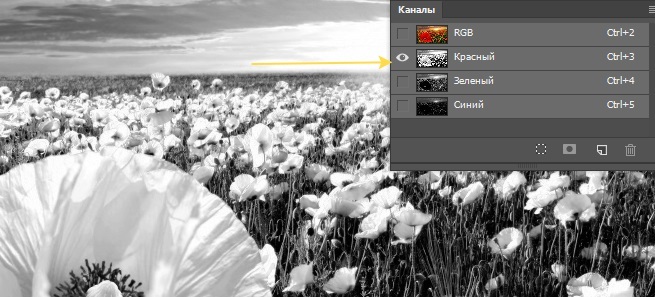
Выбирать можно любой из трёх цветов.
Например, выбрали зелёный, остальные выключены:
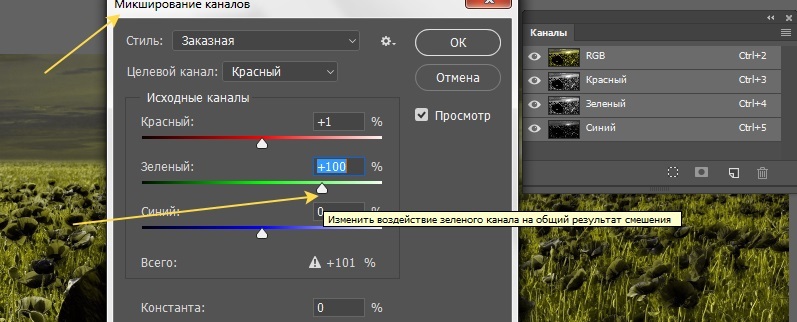
Можно сделать так, зелёный канал будет передавать красный цвет,
Если в модели выбрать — зелёный, в канале сделать значение ноль,
а в красный выставить равным 100, то получим:
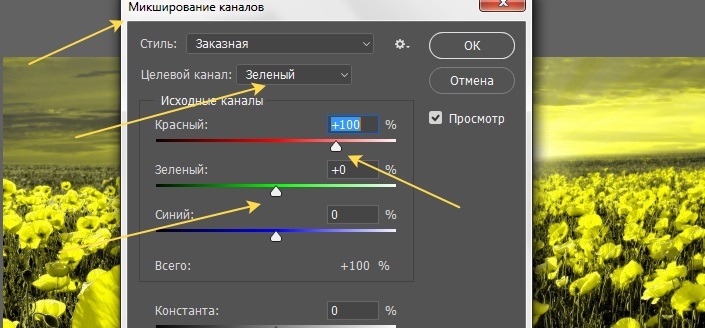
Значение бегунков можно выбирать разные на всех трёх каналах.
При этом будет достигаться различное смешение цветов и
изображение будет иметь разные виды.
Например, такое:
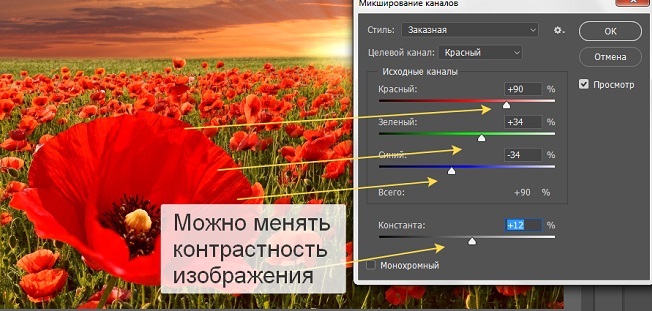
На этом тему цветовая коррекция закончим.
Все рассмотренные команды позволяют в необходимых пределах
изменять цветовую гамму изображений. Какие то команды
используются чаще, а какие то реже, но все используются.
Продолжение следует.
Лариса Тимощенко
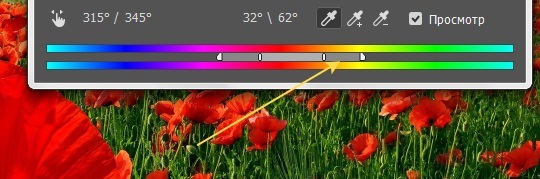
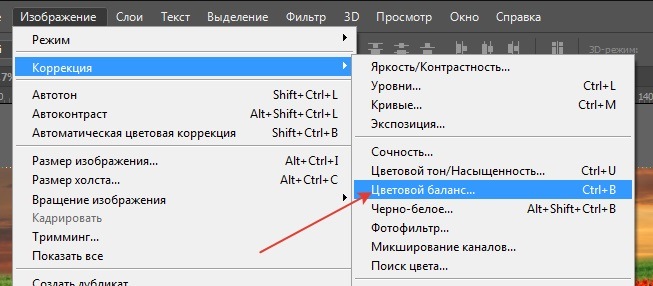
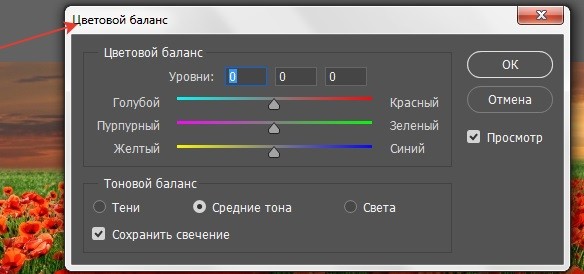



















![]:-> ]:->](https://larat.ru/wp-content/themes/ab-inspiration/inc/qipsmiles/smiles/devil.gif)
























