
Здравствуйте!
Инструменты Photoshop
Сегодня тема: Инструменты программы photoshop cc 2017.
Для тех, кто ставит своей целью заработок в интернете или, иначе,
ищет способы как заработать в интернете и имеет для этого свои блоги,
очень полезно научится работать в программе photoshop.
Чтобы научиться работать в photoshop, выполнять какие то сложные
изменения в графических файлах, необходимо изучить много
элементарных функций, команд, инструментов этой большой
программы. Сегодня начинаем изучать инструменты photoshop.
Если посмотреть на панель инструментов, которая находится слева
от рабочего поля, то можно увидеть значок справа в низу
у каждого инструмента, при нажатии на который открывается
список инструментов. Например, инструмент — Перемещение или
инструмент — Лассо. Также открываются и другие инструменты.
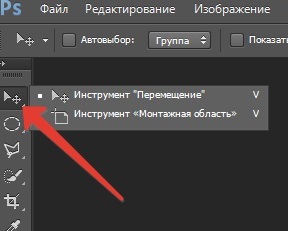
Посмотрим как работают инструменты подробнее. Начнём
с инструментов, которые находится в самом низу ряда инструментов.
Инструменты навигации
Посмотрим навигацию по документам.
Откроем какой либо файл, он может быть по размеру большим
или маленьким. Если он не виден целиком или нужна только
какая то часть этого документа, то возникает необходимость
его как то сдвинуть.
Для этого сущеcтвуют инструменты — Навигации,
а именно, инструмент — Рука — справа видим значок,
при нажатии на него видим возможности выбора:
Если документ очень большой и не виден целиком, то щёлкая
по инструменту — Рука и удерживая его левой мышкой, можно
передвигать документ туда, куда нужно, что бы просмотреть
его целиком. Если документ целиком помещается в рабочую
область, то инструмент — Рука не работает(нет смысла).
Обращайте внимание на «горячие клавиши » (H) — перемещение,
(R) — поворот на выбранные градусы, старайтесь их запоминать и
использовать, так как это ускоряет работу в программе photoshop.
Вверху появляются параметры настройки, выбранного инструмента.
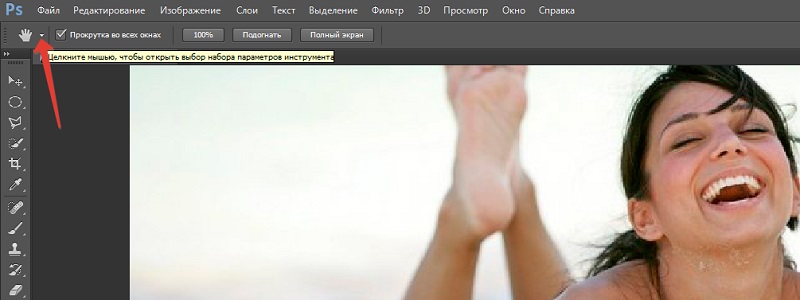
Если несколько документов находятся на рабочем поле, а не в
закладках и стоит галочка — Прокрутка во всех окнах, то
перемещать можно одновременно несколько рисунков, синхронно.
Иногда это бывает нужно.
В инструмент — Рука — можно переключатся, нажимая и удерживая
клавишу — Пробел, находясь, скажем, в инструменте —
Перемещение ( самая верхняя кнопка на панели инструментов).
Переместив куда нужно картинку, отпускаем клавишу — Пробел и
снова остаемся в выбранном инструменте.
Работает это правило для всех других инструментов. Правда,
в этом случае настройки «ручки» не видны (нужно нажать — H).
Следующий инструмент — Зумирование.
Имеет вид увеличительного стекла и позволяет приближать и
отдалять документ на рабочем поле (Горячая клавиша — Z).
Иначе проводить масштабирование документа. Нужно отличать
это от команды изменить размер, так как в это случае документ
физически изменяется, то есть становится больше или меньше.
Зумировование — это временный режим и размер документа
при этом не меняется.
Зумирование имеет два режима:
(+) — увеличение и (-) — уменьшение.
Выбирать режимы не обязательно в панели настроек, можно
использовать клавиатуру.
Если на рисунке стоит значок (+),
то нажав ALT, можно перейти в режим (-).
И наоборот из режима(-), нажав ALТ, можно перейти в(+).
Можно ещё добавить, что эффект зумирования чувствителен к
тому, в какой точке делать щелчок по (+) или (-), приближение
или удаление, соответственно, будет с центром в месте щелчка.
Остальное будет изменять масштаб относительно этой точки.
С клавиатуры увеличение и уменьшение происходит относительно
центра рисунка, а не относительно точки нажатия.
Узнать в каком масштабе отображается конкретный документ
можно способами показанными на скриншотах:
К инструментам навигации можно отнести и палитру — Навигатор.
Появляется палитра на рабочем поле если в команде — Окно
поставить галочку — Навигатор:
Взяв палитру за заголовок её можно перемещать по рабочему
полю, можно в качестве блока присоединять к другим палитрам.
Можно, как и другие палитры, сворачивать в пиктограммы и
пристыковывать к определённой области.
При нажатии на значок, палитра открывается.
Посмотрим на неё в отдельности — это небольшое окно с названием
Навигатор, в котором можно перемещать и масштабировать документ.
В окне палитры всегда отображается активный документ, в красной
рамочке отображается видимый документ, перемещая красную рамку
можно выделать нужный участок на рисунке — равнозначно
инструменту Рука («ручка» при этом появляется).
Размер рамочки зависит от масштаба документа, его можно менять,
используя для этого бегунок навигатора, а также нажимая левой
клавишей на значки в углах, можно выставить проценты масштаба
в окошке:
Чем больше размер рисунка в рабочей области, тем меньше рамочка
и наоборот. Можно подобрать нужное изображение в нужном масштабе.
То есть можно выделить нужный участок документа. Саму рамочку
можно перемещать мышью, появляется «ручка».
Можно выбрать параметры настройки палитры — Навигатор.
В этой палитре можно выбрать только цвет рамочки.
У всех палитр имеются свои настройки.
Как пример покажу настройки палитры Цвет.
Интерфейс можно перестраивать, иначе, палитры можно
группировать как удобно для текущей задачи.
В теме инструменты навигации имеет смысл рассмотреть
режимы отображения документов.
Посмотреть эти режимы можно, выбрав команду просмотр.
Возможны три режима просмотра документов:
Стандартное окно( режим по умолчанию: в нем «рука» не работает).
Документ целиком помещается в рабочее поле (перемещать нет смысла).
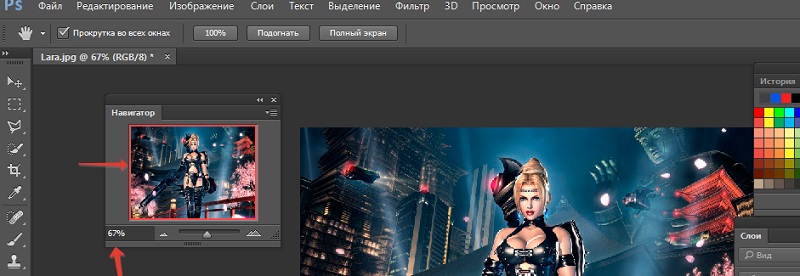
Во весь экран с главным меню( «рука» работает).
Если были другие документы в закладках, то они временно не отображаются.
Виден только активный документ и все панели.
Нет ограничений по рабочей области.
Во вес экран( «рука» работает).
Виден только документ, без панелей, то есть интерфейс не виден,
но «горячие» клавиши работают.
Клавиша — F — позволяет перебирать все эти режимы.
Убирать панель инструментов и палитры можно также нажатием
кнопки — ТАБ, повторное нажатие табулирования возвращает всё
в исходный вид.
Вот это всё исчерпывает такую тему, как инструменты навигации.
Продолжение следует.
Лариса Тимощенко
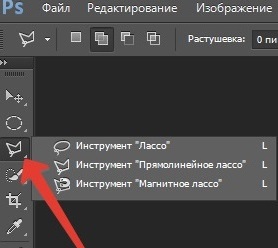
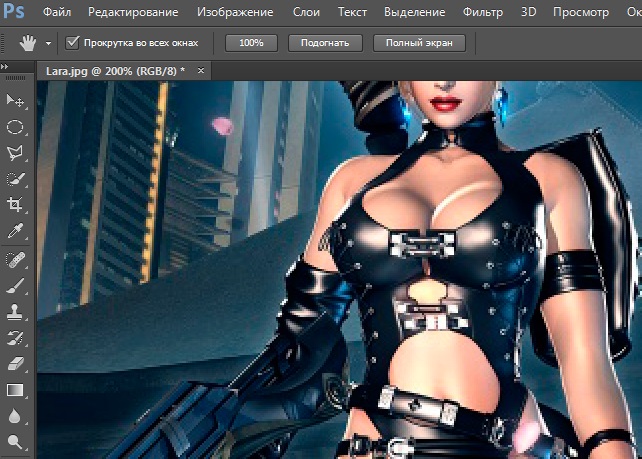
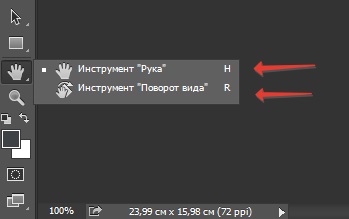
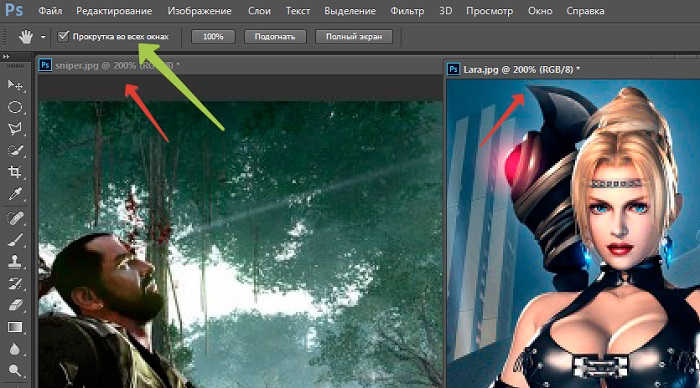
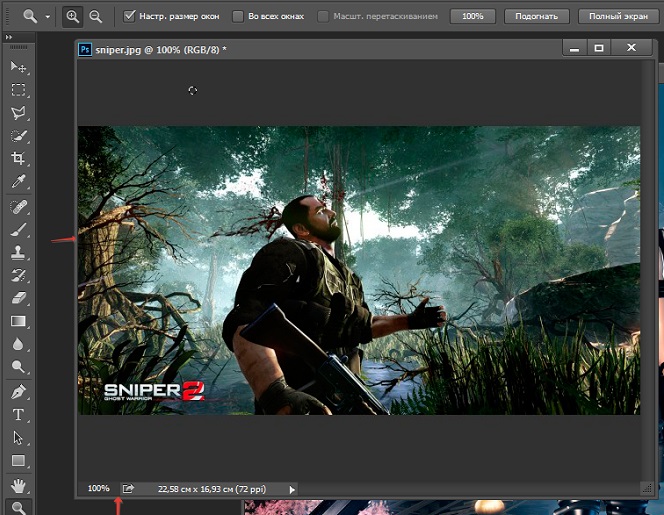
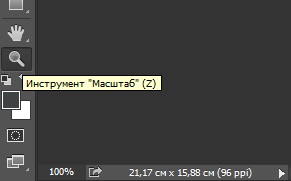
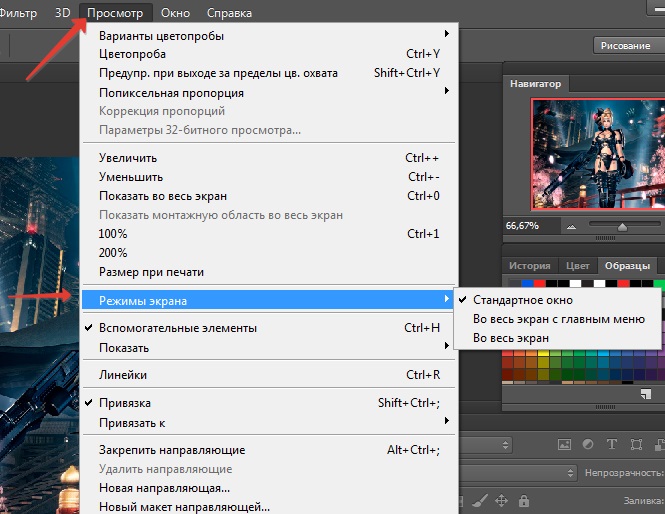


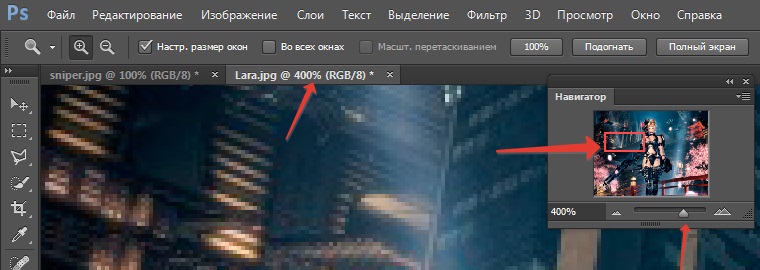
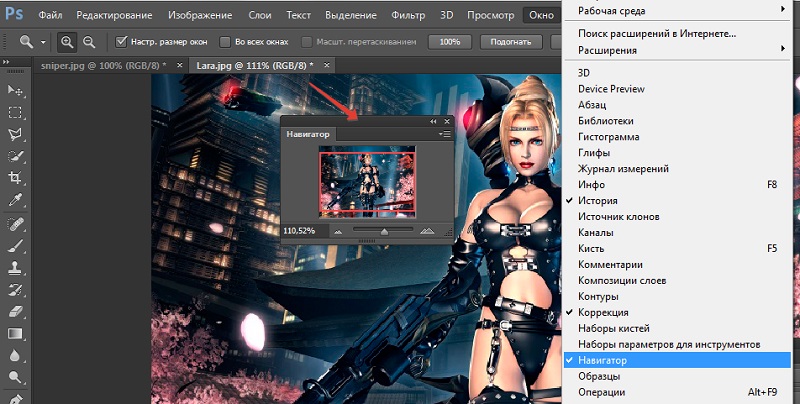
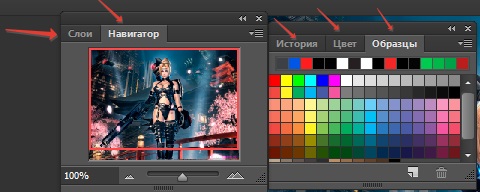

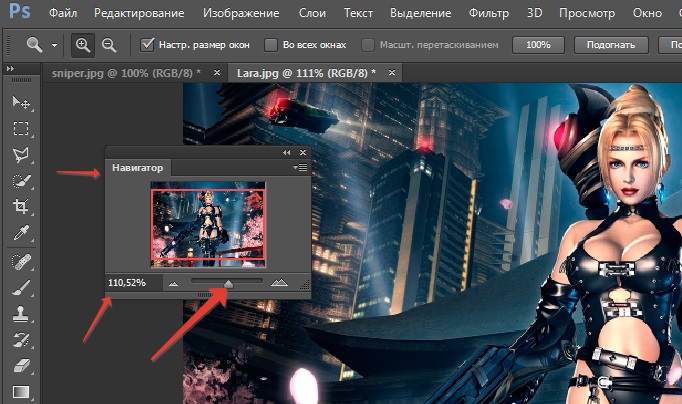
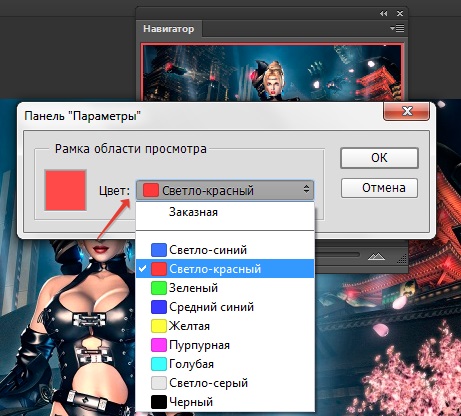
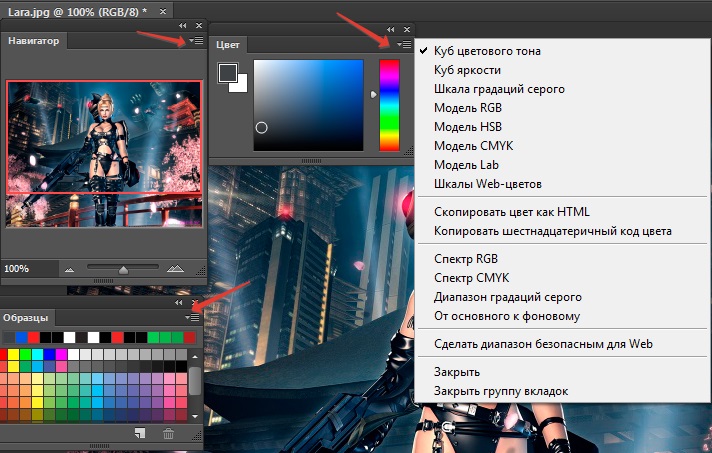
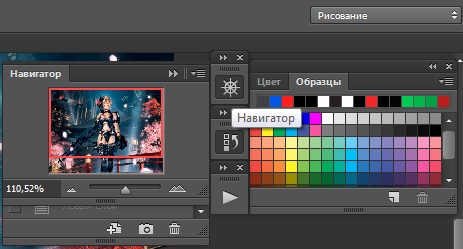
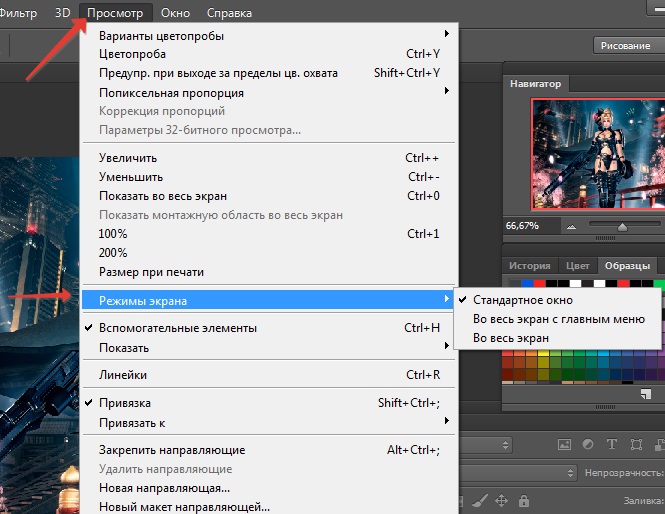
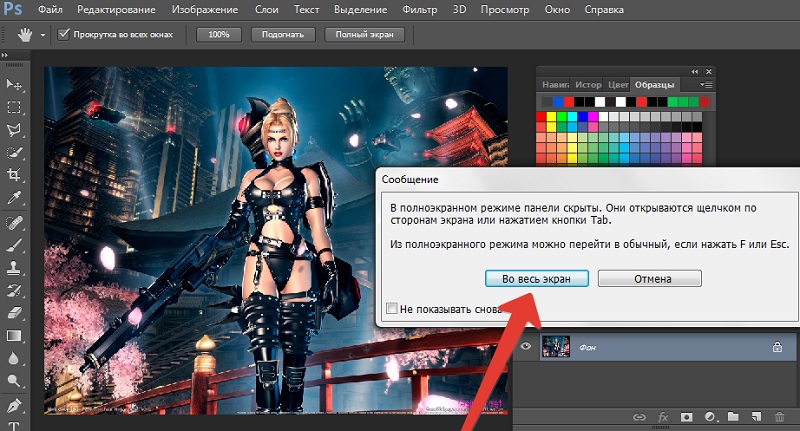
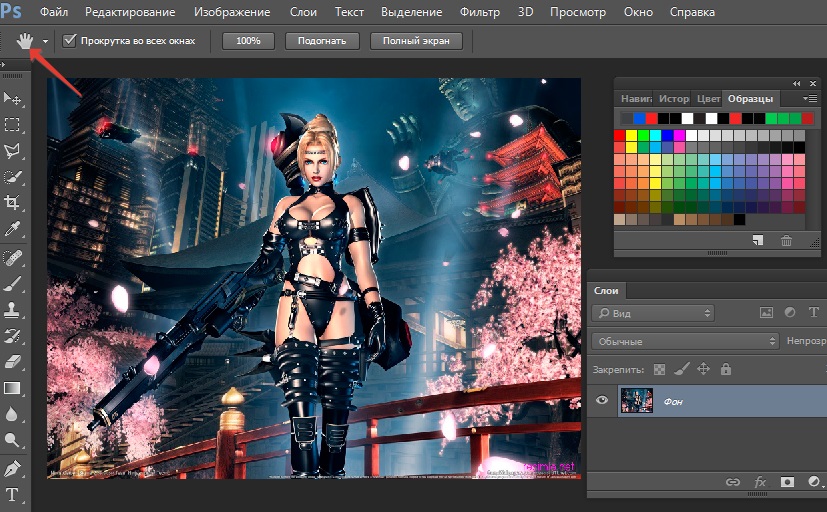




















![]:-> ]:->](https://larat.ru/wp-content/themes/ab-inspiration/inc/qipsmiles/smiles/devil.gif)
























