Здравствуйте!
Продолжаем изучать программу
Adobe Photoshop CC 2015,
Преследуя цель,
как заработать в интернете.
Сегодня тема:
Ластик в Фотошопе
К группе рисующих инструментов относится и
такой инструмент как — Ластик.
Хотя его назначение не рисовать , а стирать нарисованное,
иначе, удалять пиксели.
Настройка инструмента — Ластик, такая же как у инструмента — Кисть.
Напомним, лишь, что для всех рисующих инструментов увеличение и
уменьшение размера кисти — это нажатие
закрывающей (]) и открывающей ([) квадратной скобки,
соответственно, на клавиатуре компьютера.
Например, если сделать несколько движений ластиком на рисунке,
происходит стирание пикселей цвета и появляется цвет подложки,
иначе, фон. Сейчас у нас один слой и поэтому видим фон.
Слои рассмотрим позже. Там можно будет удалять куски слоёв.
И так, настройки — Ластика как у инструмента кисть.
Можно выбирать жёсткость и прозрачность кисти (ластика),
например, — Непрозрачность равна 50%:
Можно регулировать количество нажатий для стирания:
Есть параметры присущие только инструменту — Ластик:
Чаще всего используется — Режим — Кисть.
Режим — Карандаш делает более жёсткие контуры,
нет сглаживания по краям.
Режим — Блок, при этом стирающая кисточка из кружочка
превращается в квадратик и также стирает пиксели.
Ластик можно перевести в режим восстановления истории —
( описанный в посте — Архивная кисть).
Для этого ставим или убираем галочку в настройках
— Восстановить историю. То есть — Ластик будет стирать до точки восстановления.
На показанном примере вернулись, работая ластиком, к точке,
отмеченной, как — Архивный ластик.
Следующим по частоте использования идёт инструмент
— Волшебный ластик.
Этот инструмент позволяет стирать не только то, что попадает под
кисть, а стирает довольно большие участки документа.
Чтобы определить, что стирать, он использует параметр — Допуск
Работает это так: программа смотрит какой цвет в точке нажатия левой
клавишей и дальше определяет какой — Допуск, чтобы подбирать оттенки
близкие по цвету. Чем меньше величина Допуска, тем меньшее
число пикселей будет соответствовать цвету в месте нажатия и
меньший участок рисунка сотрётся. При большей величине — допуска —
стирается больший участок рисунка.
Если Величина — Допуска равна 255 — максимально возможное значение,
то может стереться весь рисунок.
И так, —
Волшебный ластик стирает большие участки однозначные по цвету.
Величину — Допуска можно ставить в зависимости от желаемого
результата. Остальные параметры работают как было описано выше,
то есть можно регулировать непрозрачность стирания и
сглаживать края, стираемых областей.
Рассмотрим параметр — Смежные пиксели.
Чтобы показать как он работает, создадим новый рисунок белого цвета,
на нём зальем окружность и прямоугольник жёлтым цветом так, чтобы
между ними был другой цвет.
В режиме — Волшебный ластик и при наличии
галочки — Смежные пиксели (режим включён), стираться будет только
цвет выбранной для нажатия фигуры, а, так как, дальше цвет по —
Допуску другой, то стирания не будет.
Если параметр — Смежные пиксели не включён ( галочка не стоит),
стирается весь жёлтый цвет, то есть жёлтый цвет ищется по всему рисунку.
Инструмент — Волшебный ластик, в отличии от просто — Ластика
при стирании не показывает цвет фона, показывает бело-серые
шашечки, которые в программе фотошоп говорят, что это прозрачный
участок. То есть этот инструмент делает сразу участки прозрачными.
Последний инструмент из группы — Фоновый ластик.
Это тоже — Кисть, но есть особые настройки, их три и
в зависимости от них — Фоновый ластик ведёт себя по разному:
Первый режим — Проба непрерывно.
Работает это так — делаем нажатие левой кнопкой мыши и за тем
продолжаем двигать мышку там, где нужно стирать.
Стирается всё пока не отпускаем левую кнопку:
Второй режим — Проба однократно.
Этот режим включён по умолчанию и означает, что образец, который
нужно стирать, программа возьмём единожды, в том месте, где будет
нажатие левой кнопкой мыши.
Если попадутся пиксели не соответствующие настройки при первом
нажатии, то они не стираются. Чтобы их стереть, нужно делать
новое нажатие левой кнопкой мыши :
Третий режим — Проба образец фона.
При нажатии левой кнопкой, в этом режиме, получаем удаление
только фонового цвета ( на примере жёлтый цвет).
Другое стираться не будет:
Фоновый ластик имеет такие же настройки как просто — Ластик.
Тем меньше значение — Допуска, тем точнее подбираются
оттенки цвета. И чем больше — Допуск, тем шире диапазон
оттенков захватывает программа при удалении.
Можно настраивать смежные пиксели.
Если настроили — Смежные пиксели, то программа только смежные
( то есть рядом) и ищет, а не во всём документе.
Если настроили — Все пиксели, то значит стирается всё,
что попадает под кисть.
Если настроили — Выделение краёв, то выделяются контрастные участки,
именно по краю документа и там обрабатываются точнее.
Есть ещё такая возможность, если пипеткой выбрать какой либо цвет
( например, цвет неба — голубой) и обозначить его как основной,
ставим галочку в настройках параметров — Фонового ластика,
этот цвет стираться не будет.
Всё тоже, но в параметрах — Основной цвет галочка не стоит.
Цвет будет стираться.
Вот и всё о инструменте — Ластик.
Какой из перечисленных инструментов — Ластик выбрать Вам —
решайте сами, это зависит от того, какую задачу Вы решаете.
Продолжение следует.
Лариса Тимощенко
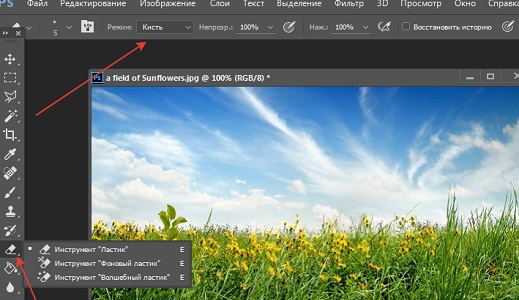
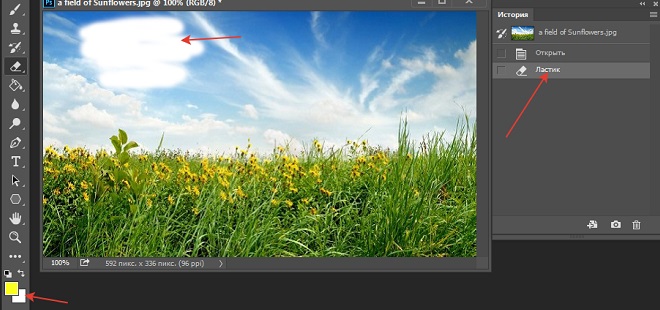
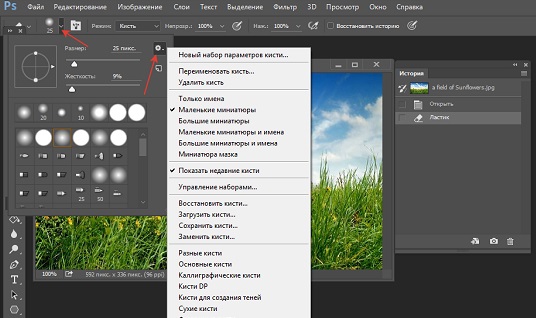
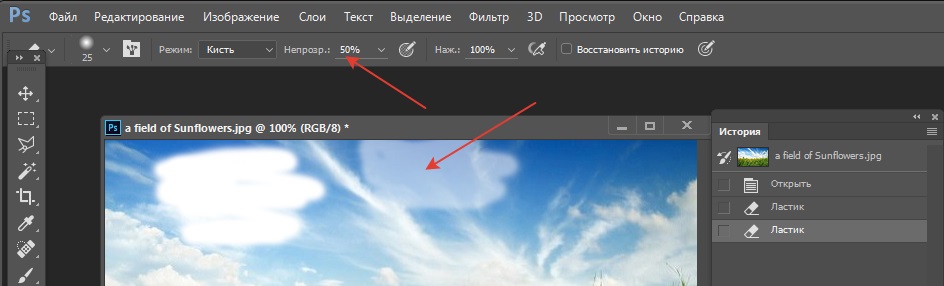
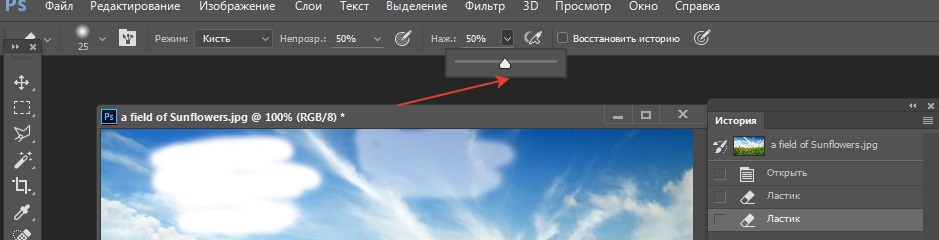
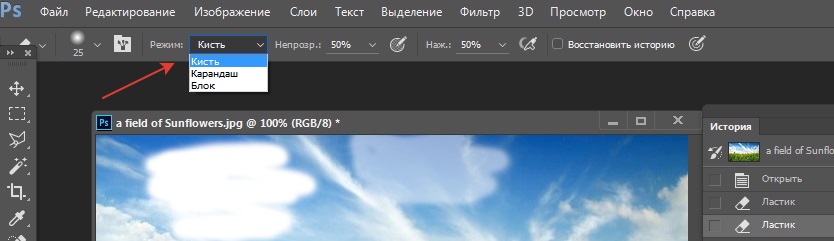
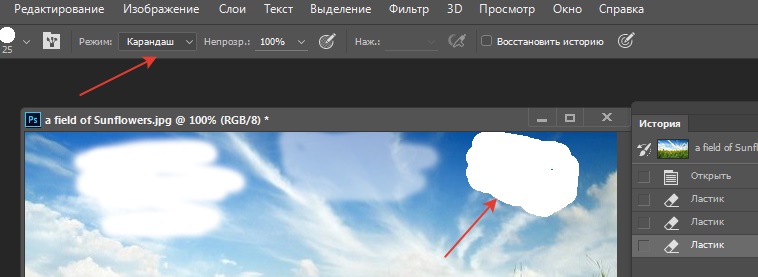
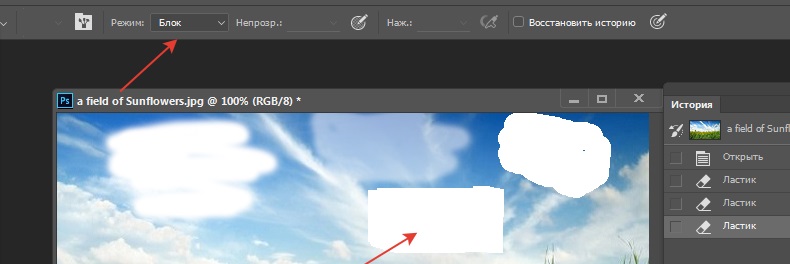
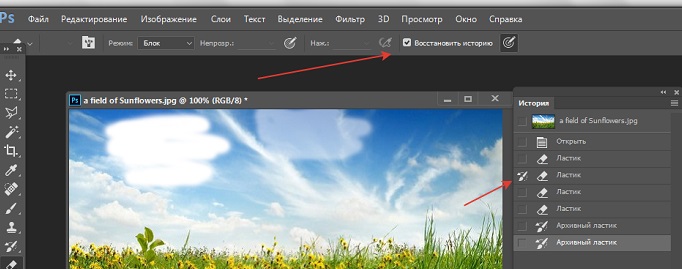
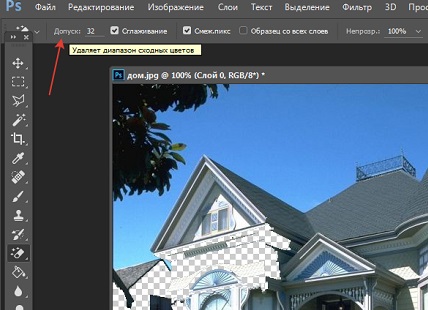
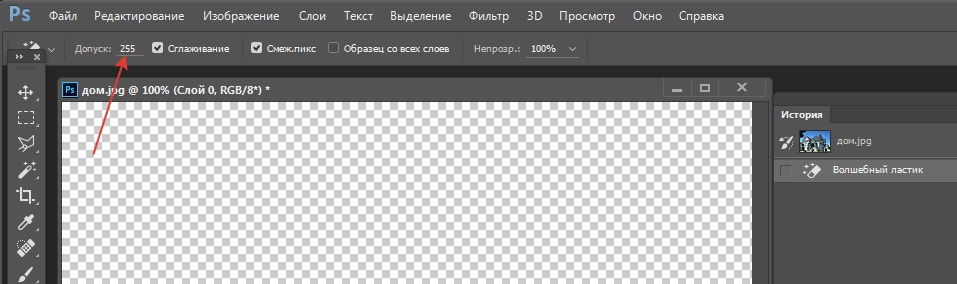
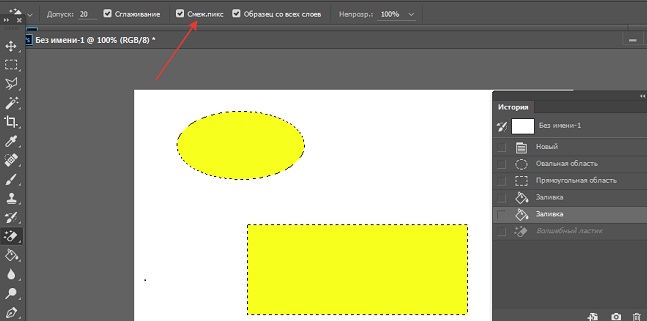

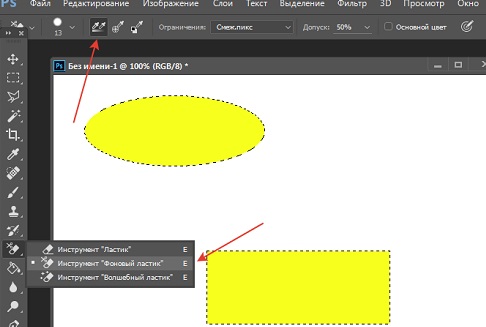
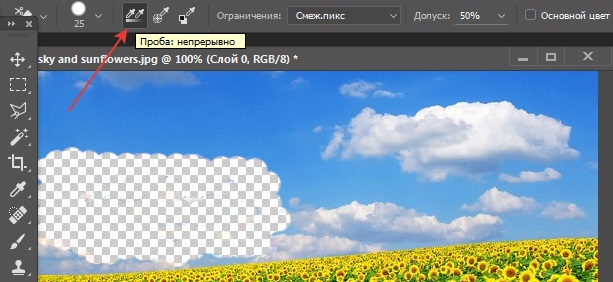

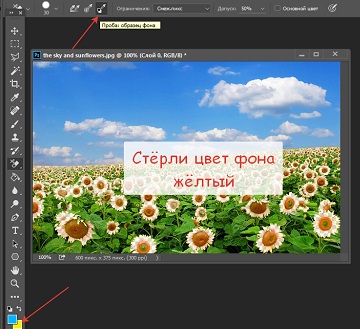
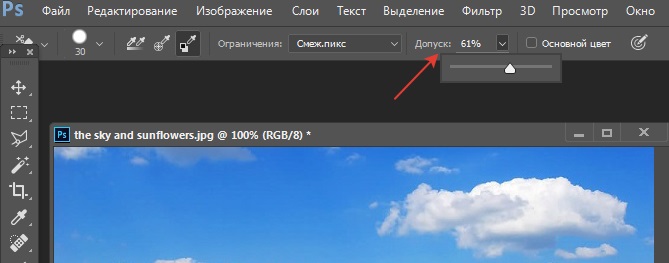
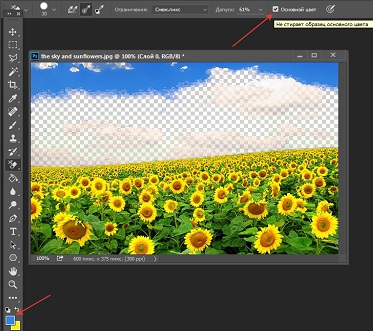
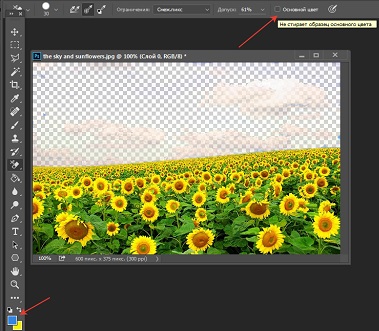



















![]:-> ]:->](https://larat.ru/wp-content/themes/ab-inspiration/inc/qipsmiles/smiles/devil.gif)

























Благодарю за столь подробное описание этой программы; сам бы я давно махнул бы рукой и стал бы обходиться чем-нибудь менее сложным. Но благодаря вам… надеюсь одолеть.

С уважением, Роман.
КРоман! Я рада, что оказалась Вам полезна, спасибо.