
Защита админки WordPress
https://wpplaza.ru/?friend=Larat
Расскажу на примере своего блога, который сделан на шаблоне Анфисы Бреус.
Сегодня поговорим о входе в админку блога на WordPress.
Известно что, на каждом сайте постоянно
появляются новые статьи.
Делается это не вручную, а с помощью администраторской панели,
иначе — админки, которая есть на каждом сайте, нас интересует сайт,
сделанный на wordpress. Эта информация может быть полезна
для тех хочет знать как заработать в интернете, как создать свой сайт.
Войдя в админку на WordPress сразу видим панель управления,
с помощью которой можно производить различные настройки сайта:
их много, перечислять не буду, так как сегодня тема другая:
Защита админки WordPress
От кого нужно защищать вход, от разных злоумышленников,
которые могут изменить Ваши записи или даже
занести вредоносный код или как-то иначе навредить.
Вход В админку wordpress можно сделать такими способами:
Административная панель
http://ВашБлог.ru/wp-admin
http://ВашБлог.ru/wp-login.php
Если блог на поддомене:
http://поддоменВашБлог.ru/wp-admin
http://поддоменВашБлог.ru/wp-login.php
Если блог в папке (Не рекомендуется):
http://ВашБлог.ru/папка/wp-admin
http://ВашБлог.ru/папка/wp-login.php
Что мы тут видим — нужно ввести
1. Имя пользователя
2. Пароль
Пароль нужно время от времени менять.
Делается это, например, так:
1. Через админку ( самый простой способ).
Выбираем вкладку
Пользователи — ваш профиль в самом низу
Новый пароль. Повторите новый пароль
Нажать — обновить профиль и в админку
нужно будет войти под новым паролем.
Как восстановить пароль
( самый простой способ).
1.Нажимаем — Забыли пароль?
В админке открывается вкладка с одним полем
2. Имя пользователя или e-mail
Нужно ввести e-mail на, который Вы создавали блог.
Переходите почтовый ящик, открываете нужную ссылку
и вводите новый пароль, подтверждаете его и входите
в админку под новый паролем.
Сейчас посмотрим как можно изменять логин.
Для сайтов, работающих на движке WordPress,
адрес входа, как правило, одинаков — admin.
Вот его то и нужно изменить, способов несколько.
Через админку его изменить нельзя(как меняли пароль),
но можно завести нового пользователя,
которому передать права администратора.
И так способ первый .
Делаем последовательно в несколько шагов.
На панели админки выбираем вкладку:
Пользователи — Добавить нового
В открывшейся вкладке заполняем —
1. Имя пользователя.
Это и будет Ваш новый логин.
Постарайтесь выбрать отличный от admin такой,
который будет сложно подобрать злоумышленнику
и в нём не должно быть пробелов, и не очень длинный.
2. E-mail он должен отличатся от того который
прописан в Вашем основном профиле, то есть Ваш
другой E-mail. Дальше заполните таблицу до конца,
Обращаю внимание в самом конце нужно
выбрать — РОЛЬ из предложенного списка выбрать — Администратор
Ниже скриншот, показывающий права» участников» это списка:
После всего этого нужно выйти из админки.
И вновь войти под новым логином и паролем нового администратора
3. Сейчас нам нужно заменить старого администратора
на нового, а точнее удалить администратора номер один.
Когда Вы создавали блог, то администратор заводился
под номером один и сейчас его нужно удалить ( скиншот 1),
затем откроется страница (скиншот 2). В ней делаем следующее:
Чтобы все Ваши записи сохранились обязательно нужно поставить
точку — связать всё содержимое и дальше из предложенного
списка выбрать нового администратора, то есть — своё имя,
затем нажать — Подтвердить удаление.
4 .Затем нужно заменить e-mai нового админа на e-mai админа,
к которому привязан Ваш гравотар(фото) и, собственно, весь блог,
То есть вернуться к старому e-mai.
Смотрим скриншот
Нажимаем изменить.
Заменяем e-mai на старый. Сохраняем изменения.
5.Делаем проверку.
Заходим в Пользователи и что же видим:
Администратор есть один, но номер у него 2( это здесь не видно)
просто знаем, что сейчас Вы под номером 2.
Если всё сделали правильно, то будет Ваше фото,
новый логин(не Admin),
старый e-mai( тот что был в начале) и должно быть
ваше количество записей на блоге.
То есть имеем новый логин и новый пароль.
Что нужно знать о том, чтобы придумать хороший пароль.
Смотрим скриншот:
Где хранить пароли, там где Вам удобно и для других не доступно.
Ниже показаны примеры способов хранения.
Хорошие пароли придумывать самим сложно, лучше использовать для
это программы Генераторов паролей, например,
такую http://genpas.narod.ru/
Второй способ защиты админки WordPress.
Используем специальный плагин для ограничения попыток входа
в админку. Плагин называется — Limit login Attempts.
Устанавливаем его на блог из базы WordPress.
Думаю, что Вы уже это умеете, показываю в шагах на скриншотах.
Устанавливаем, активируем и настраиваем.
Изоляции — это количество попыток входа на сайт. Изначально WordPress
Не делает ограничений на попытки входа в блог, то есть если этого
плагина нет, то подбирать логин и пароль можно до тех пор пока не подберёшь.
Настройку плагина делаете как Вам нужно, показываю как это сделано,
например, на моём блоге и если Вы поставили галочку — записывать IP,
то со временем получите длинный список адресов (лог изоляций).
Всего изоляций, например, на моём блоге — 4490.
То есть столько было попыток зайти на сайт. Пугаться сильно не нужно,
так как хакеры и злоумышленники пытаются зайти на все сайты,
но всё таки меры защиты нужны и важны.
Счётчик изоляций и лог можно время от времени чистить, но это не обязательно.
Третий способ защиты админки WordPress.
Ограничение входа в админку по IP адресу.
Этот способ несколько сложнее.
Для это идём на хостинг (у меня это — TimeWeb). Заходим в раздел — Файловый Менеджер.
Шаг 1
Способ основан на следующем.
Известно, что у каждого сайта есть свой IP адрес
(он, вообще то, динамический, то есть меняется в каком то диапазоне)
и можно закрыть вход для всех остальных IP адресов,
на всём белом свете, кроме своего.
Сейчас речь идёт о хостинге TimeWEb, на других хостингах это делается,
несколько, иначе (придётся разбираться самостоятельно, но всё очень похоже).
Находим тот домен, где лежит блог, как правило это — public html
и в нём папку WP-Admin (где находится всё администрирование).
открываем папку WP-Admin (кликаем по ней 2 раза).
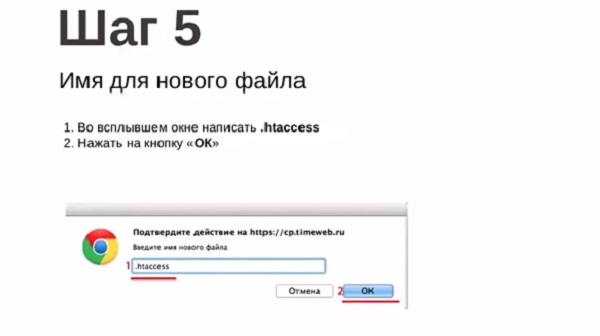
В этой папке создаём новый файл — .htaccess
Затем этот файл нужно отредактировать.
Выделяем его мышкой и выбираем — Редактировать
Открывается пустой файл, куда вставляем специальный код.
Вместо крестиков вставляем свой IP,
который можно определить, например, с помощью программы —
http://2ip.ru/
( открываем в браузере новую вкладку).
Получаем свой ip, нажимаем на эти четыре блока цифр, они копируются
и вставляем их на место крестиков.
Шаг 9
Здесь есть одна тонкость, как я уже говорила, что IP изменяется в
каком то диапазоне провайдером хостинга и чтобы не менять
этот IP часто автору блога, нужно указать цифры только первого
блока, так как изменения касаются только последних трёх блоков (иногда двух последних блоков, понаблюдайте за своим компьютером).
Шаг 10
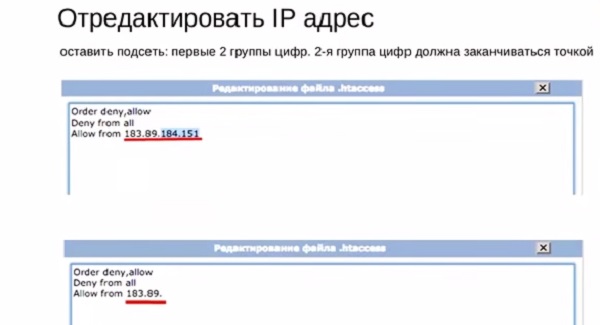
То есть остаётся ( в этом примере )
два первых блока цифр и на конце, обязательно, точка.
Сохраняем файл.
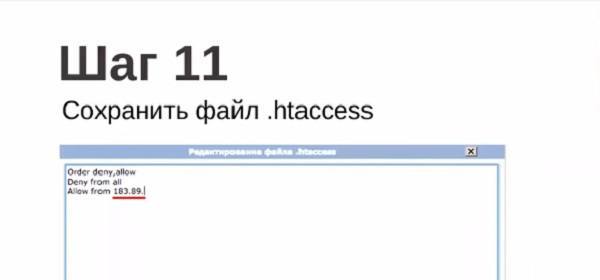
Если всё сделали правильно, при в ходе в административную панель
получим — Разрешённый IP( скриншот слева), а для всех остальных
вход закрыт (скриншот справа).
Шаг 12
Четвёртый способ защиты админки WordPress.
Смена логина и пароля через PHPMyAdmin.
Вновь идём на хостинг — Файловый менеджер.
Что бы попасть в базу данных нужно знать пароль.
Для определения пароля нужно зайти в специальный файл
на Вашем блоге, а именно идём в корневую папку Вашего блога:
public-html — выбираем папку — Wp-config.php — редактировать
Смотрим скриншот:
Открываем папку видим следующее:
1.( подчёркнуто красным, иначе третья строка сверху и выделено жирным)
— это название Вашей базы данных. (Запоминаем).
2.(подчёркнуто красным, иначе седьмая строка сверху и выделено жирным)
— это пароль Вашей базы данных. (Копируем).
Файл закрываем, в нём делать ни чего не нужно.
Вновь идём на хостинг — Файловый менеджер.
Выбираемфайл — .htaccess. В ней хранится вся информация блога.
Входим в программу и выбираем имя своей базы, которое » запоминали».
Вводим пароль.
Слева открывается список таблиц Базы Данных ( У Вас он может быть немного другой).
В этом списке нужно найти — WP- User кликаем левой кнопкой, открывается:
В горизонтальной строке выбираем — Обзор:
Если Вы один пользователь блога, то у Вас откроется только одна строка,
подчёркнутая красным.
Эта строка с данными об администраторе её и нужно изменить,
нажимаем изменить.
Получаем примерно следующее:
В открывшейся таблице:
Вторая строка это логин — вводим новый логин по правилам, которые я описывала выше.
Третья строка это пароль. Нужно заметить следующее. WordPress пароли,
которые мы вводим кодирует в формате МД5 (расшифровке они не подлежат),
поэтому не возможно восстановить пароль, можно его только ввести вновь.
Делайте, внимательно , выполняем по номерам пунктов ,
указанным в скриншоте — 1,2 (из предложенного, длинного списка выбрать — МД5),
3( здесь виден ваш сегодняшний пароль в за шифрованном виде) ,4.
Пункты показаны красным цветом.
Делаем проверку:
И так мы посмотрели четыре способа замены логина и
пароля Вашего блога.
Выберите то, что Вам, кажется, наиболее подходящим.
Мы говорили о блогах на движке WordPress,
используется хостинг TimeWeb.
Мой блог сделан на шаблоне —
разработчик — Анфиса Бреус — http://mlmcentr.ru/
Лариса Тимощенко.
Продолжение следует.
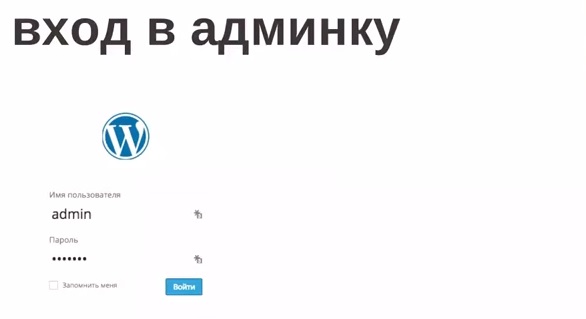
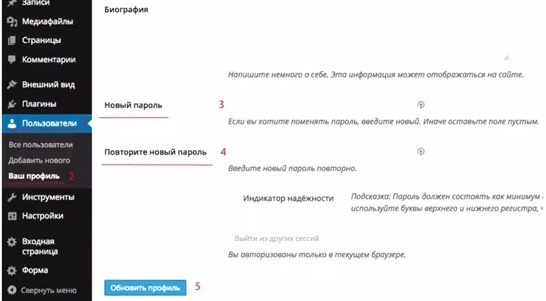
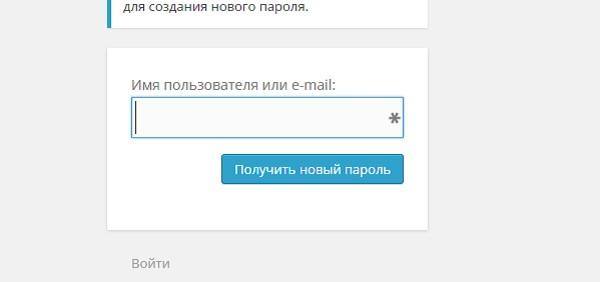
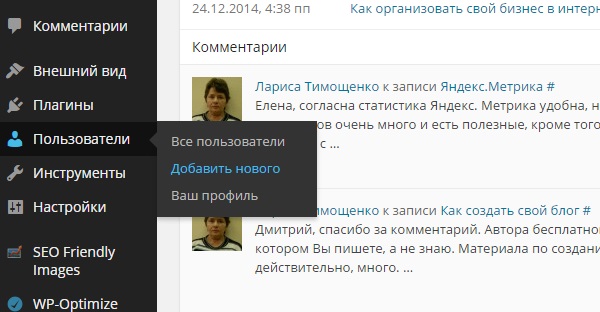
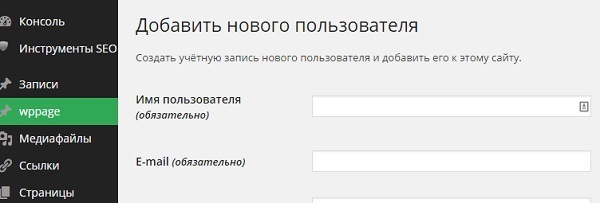
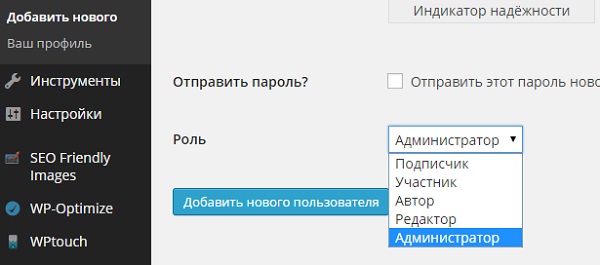
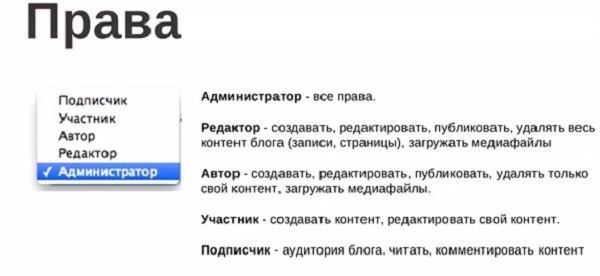
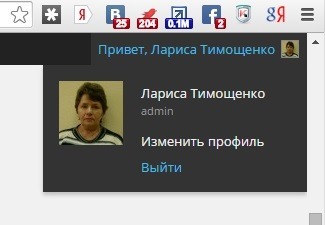
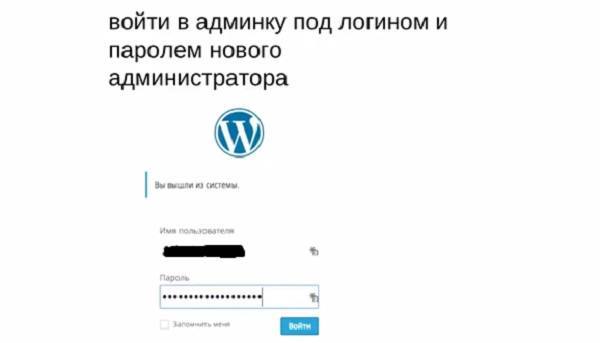
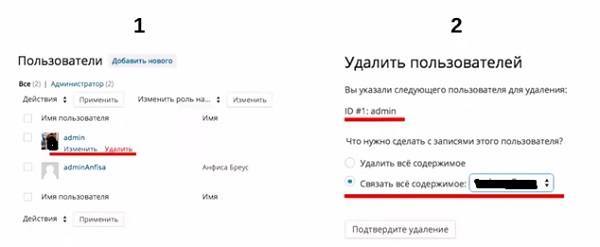
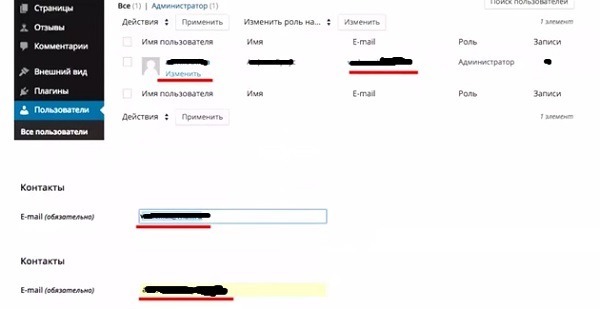

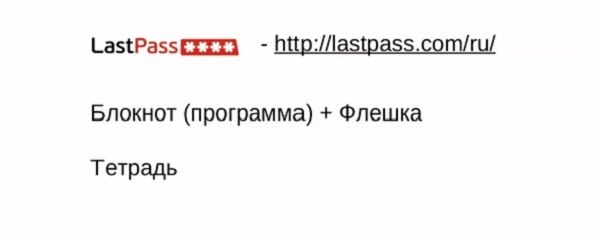

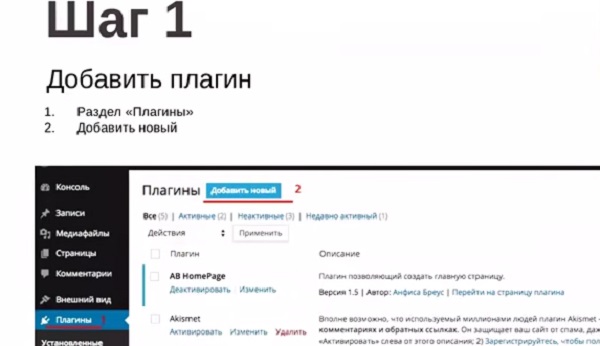
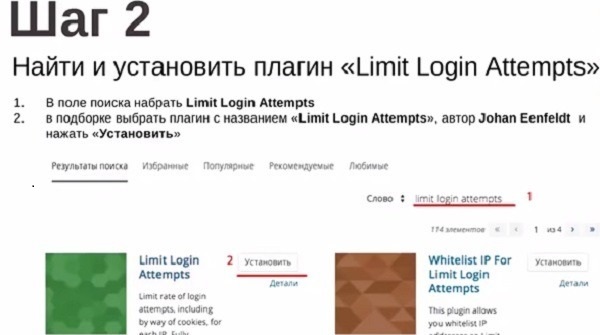
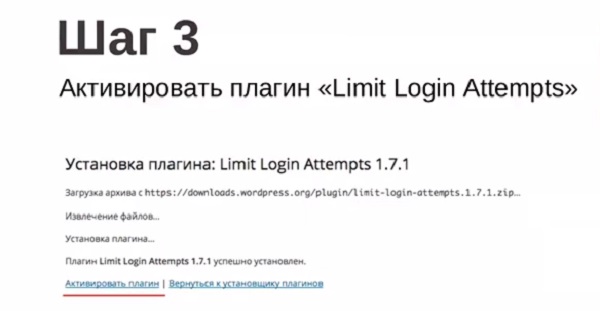

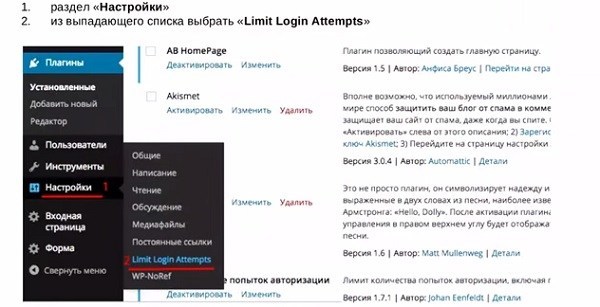


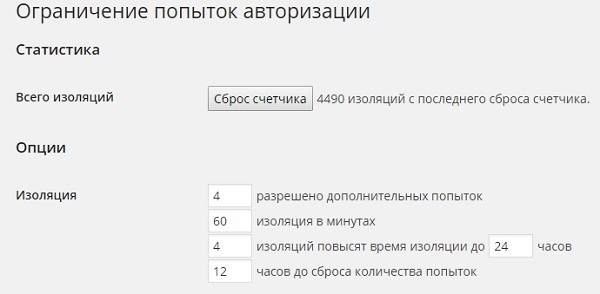
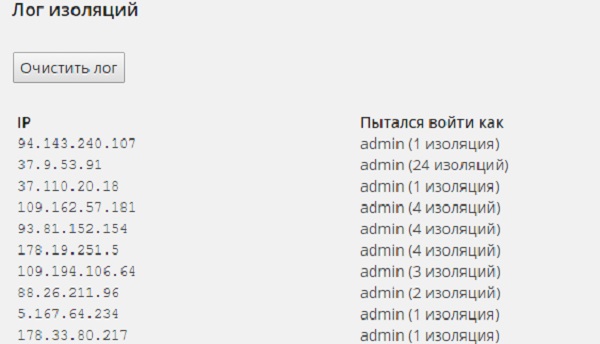

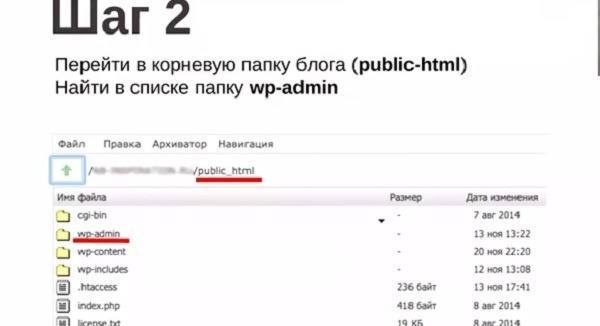



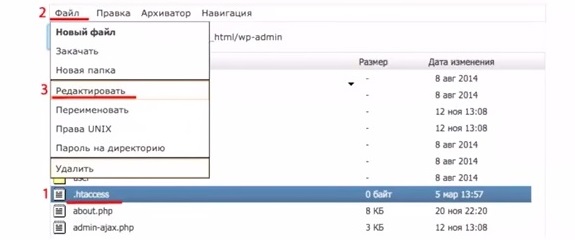
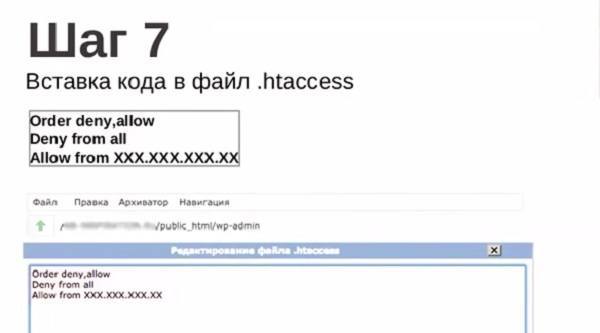
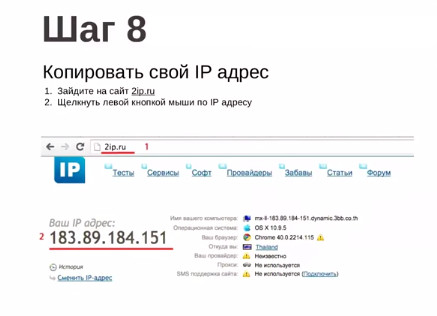
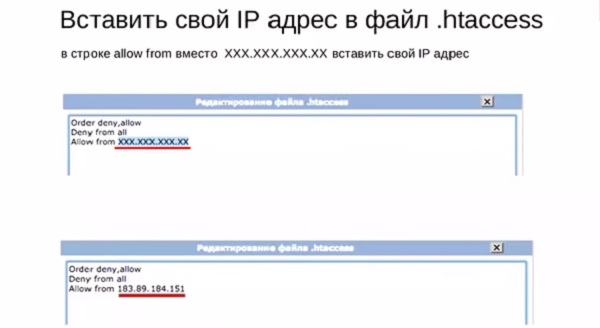
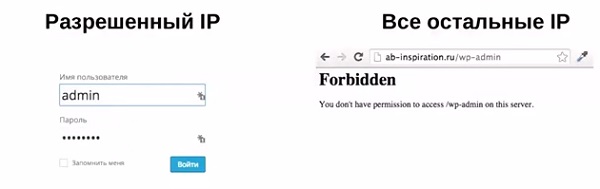

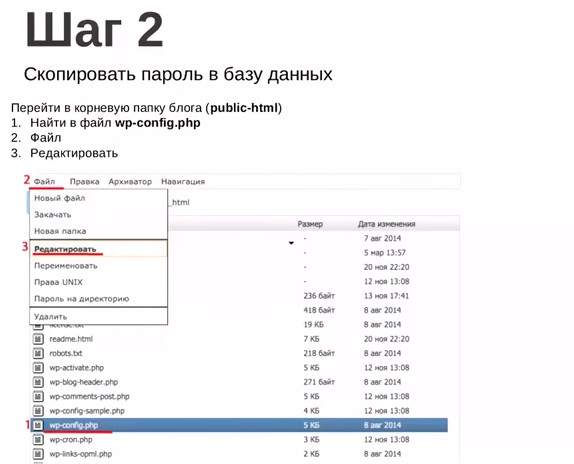
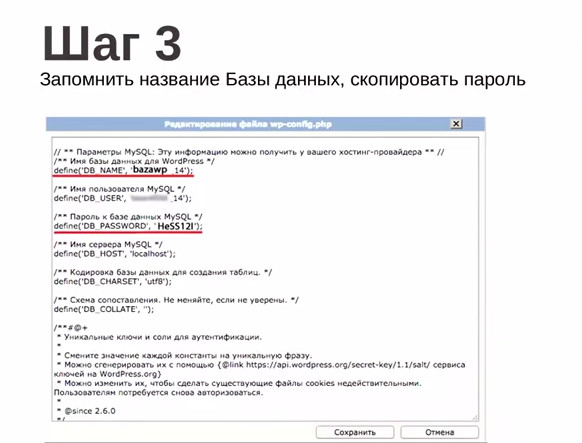

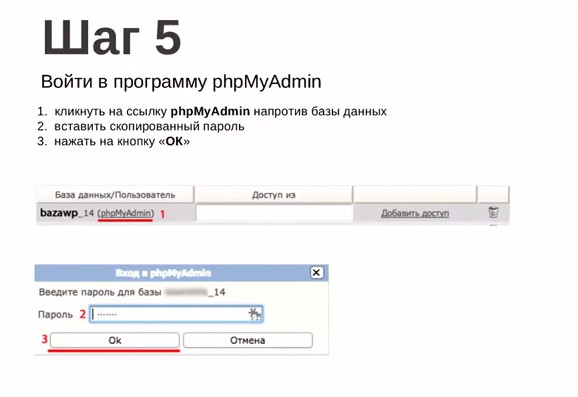
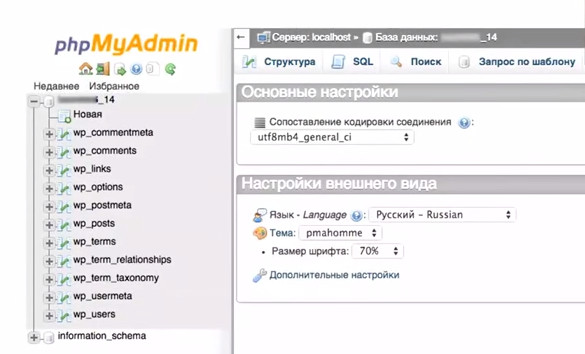
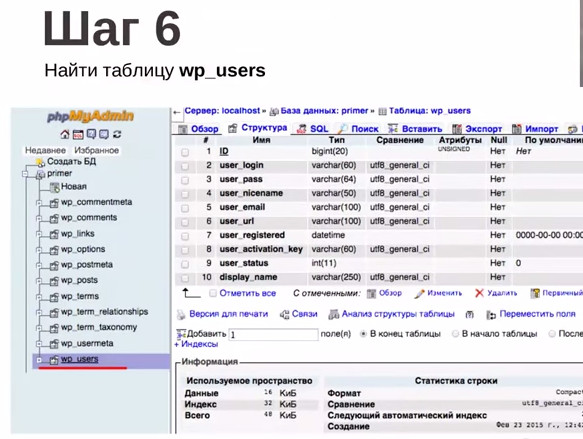
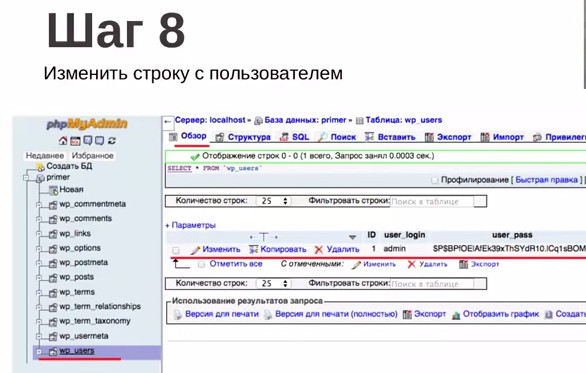
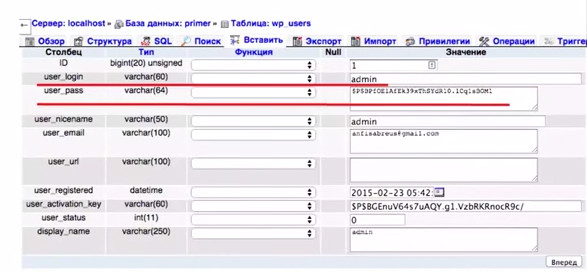
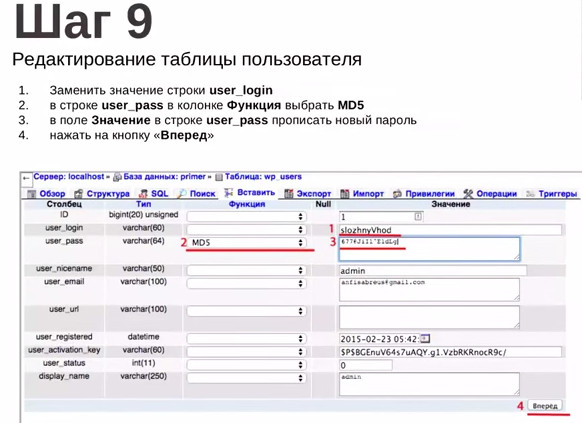
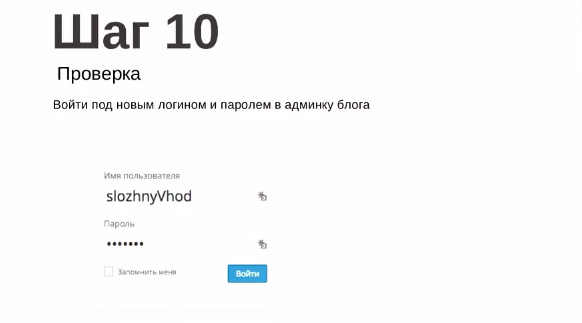



















![]:-> ]:->](https://larat.ru/wp-content/themes/ab-inspiration/inc/qipsmiles/smiles/devil.gif)
























