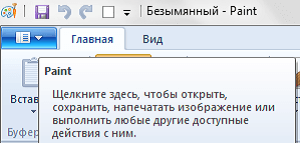
Программа Paint.
Есть такие программы, как Блокнот, WordPad — текстовые редакторы и
Paint — это графический редактор, которые входят в пакет операционных
программ Windows и находятся у Вас на компьютере в списке
Стандартных программ, то есть скачивать или покупать их не нужно.
Пользователям интернета желающим знать как заработать в интернете
эта информация будет полезна.
Найти их можно так:
Пуск>Все программы>Стандартные>Блокнот, WortPad, Paint.
Чем чаще ими пользуетесь, тем «ближе» они высвечиваются.
Сегодня я хочу рассказать как работать в графическом редакторе,
иначе, в программе рисования — Paint. Программа, как вы поняли,
бесплатная, на русском языке, удобная, лёгкая в освоении и
полезная, так как имеет, не смотря на простоту, достаточный
функционал, позволяющий сделать многое.
Внешний вид панели в разных версиях Window может отличатся,
но принципы работы одинаковы.
Показываю скриншот на моём компьютере Windows 7 и пояснения
делаю на этом виде панели.
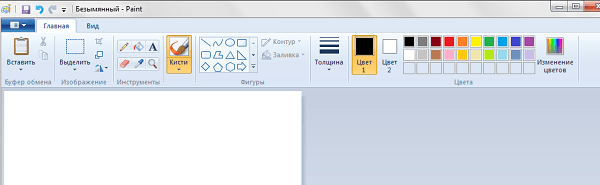
В программе Paint есть панель быстрого доступа — вверху слева,
значок палитра красок, даёт возможность работать с окном.
Файлы можно свернуть, развернуть, переместить по экрану.
Следующая кнопка позволяет сохранить файл (открывается проводник)
в выбранную на компьютере папку, с нужным именем и в нужном формате.
Можно отменять последнее действие и с ново возвращать.
Для этого используются третья и четвёртая кнопки.
В следующем ниже ряду, крайняя слева кнопка открывает вкладку
со всеми возможностями, что можно делать с графическими
файлами в программе Paint.
Перечислять не буду показываю на скриншоте:
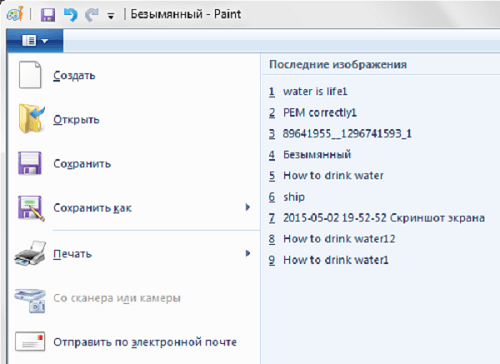
Скажу лишь следующее:
«Создать» — это значит создаём новый файл.
«Открыть» — значит вызвать в программу Paint, имеющийся на
компьютере файл, для последующей работы с ним.
«Сохранить» — сохранить изменения в файле, ранее сохранявшимся.
«Сохранить как» — сохранить впервые, при этом появляется
возможность выбрать формат файла.
Файлы можно выводить на печать и проводить с ними изменения,
показываю скриншоты:
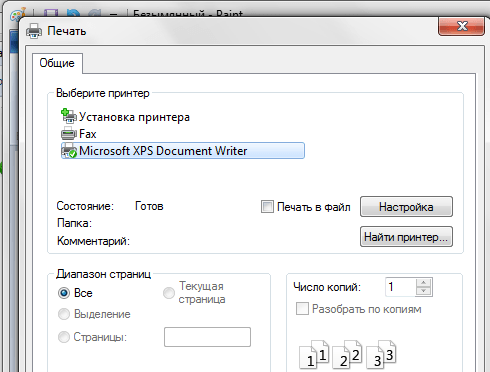
Как видно из скиншота можно изменять размер и формат выдачи файла.
Есть возможность сделать изображение фоном для рабочего стола
– для это есть специальная кнопка.
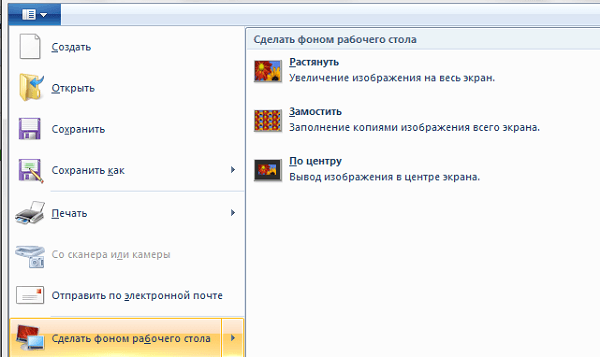
Другие возможности видны на скриншоте.
Имеется возможность вставлять в картинку, которую редактируем
на рабочем поле любой графический файл, находящийся на компьютере,
то есть объединять несколько рисунков в один, создавая коллажи,
иначе, новый рисунок. Сделать его нужного размера, сохранить в
нужном формате.
Добавлять в можно, используя следующие команды:
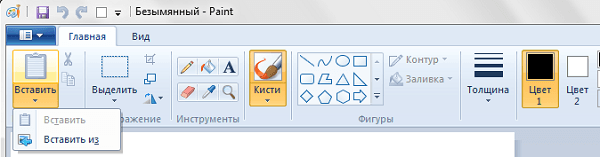
При работе с изображением часто нужно сделать его определённого
размера для размещения скриншота на блог или, скажем, в социальную
сеть. В Paint это делать очень удобно. Выбираем в блоке
«Изображение»- Выделить (необходимую часть изображения) и
назначаем нужный размер в пикселях или процентах.
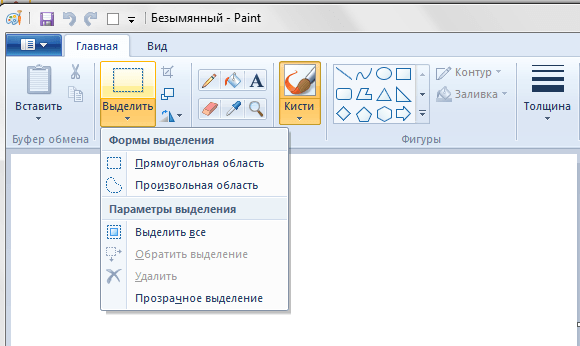
Например, выделяем на картинке стакан (он вырезается),
затем размер по горизонтали назначаем — 600 пикселей,
если сохранять пропорции, то по вертикали размер
определяется автоматически (стоит галочка).
Если сохранять пропорции не нужно, то галочку снимаем.
В этом случае размер по вертикали задаем сами.
Дальше на панели расположены, собственно, инструменты программы Paint.
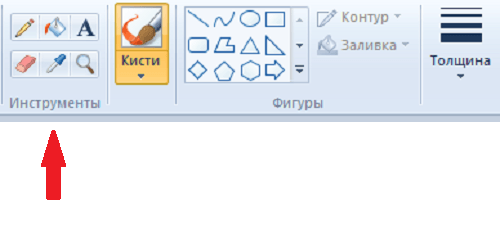
Можно выбрать карандаш, заливку цветом, написать текст,
ластик( стереть не нужное), пипетку (для определения цвета),
изменение масштаба. Можно использовать готовые фигуры — это
прямоугольники, квадраты, треугольники и другие фигуры, а также
стрелки и это можно менять по толщине и цвету. Фигуры можно
заливать нужным цветом. Словом, возможностей много, всё зависит
От Ваших способностей и старания.
Показываю это с помощью сриншотов:
Написать текст, выбирая при этом тип текста, размер шрифта и его написание, цвет и т.д.
Выбирать можно тип кисти и каким цветом рисовать.
Можно выбирать толщину линий и фигур.
Можно с помощью изменения палитры цветов выбрать цвет,
которого нет в начальном предложении и добавить его в
дополнительные цвета.
Для чего же, конкретно, можно использовать эту программу Paint.
Эту программу я использую каждый день. В ней я изменяю размер
файла до нужного мне. Например, делаю скриншот ( любым способом),
затем открываю в программе Paint (в проводнике, используя вторую
клавишу) делаю нужный размер картинки или фото, добавляю
поясняющие тексты, сохраняю в нужном формате. Если нужно делаю
соединение нескольких картинок в одну, то есть создаю такую
как нужно мне. В Paint удобно рисовать различные схемы и графики.
В заключении покажу картинку, созданную в Paint
(в ней нет особого смысла). Просто она собрана из различных
картинок, взятых в интернете.

Осваивайте и используйте программу для рисования Paint
на Вашем компьютере.
Посмотреть как работать в программе Paint
можно в ролике Ютубе:
Продолжение следует.
Лариса Тимощенко.
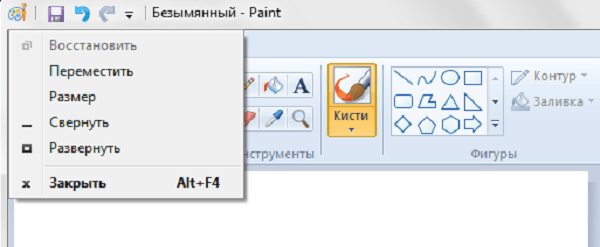
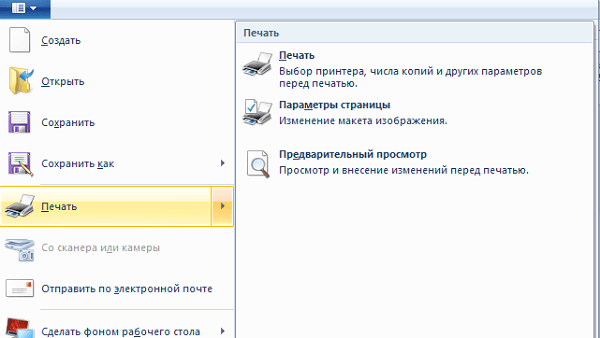
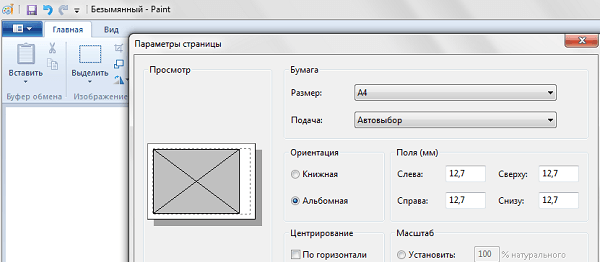
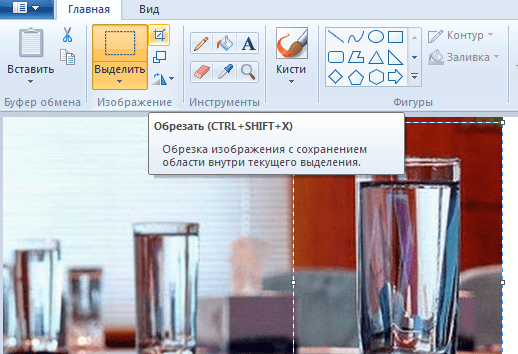
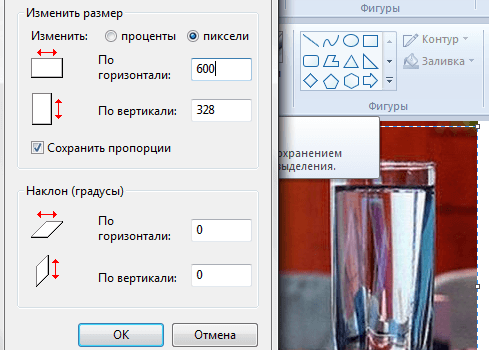
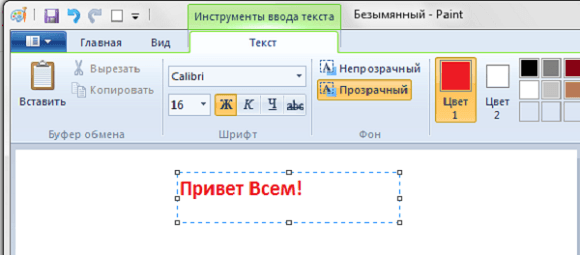
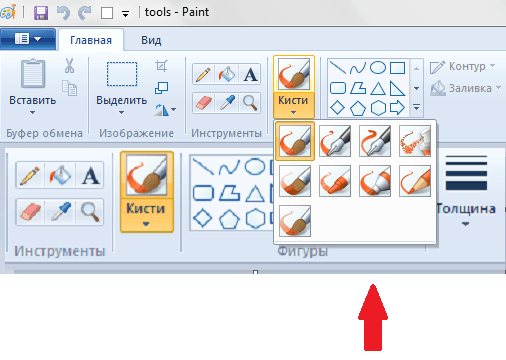
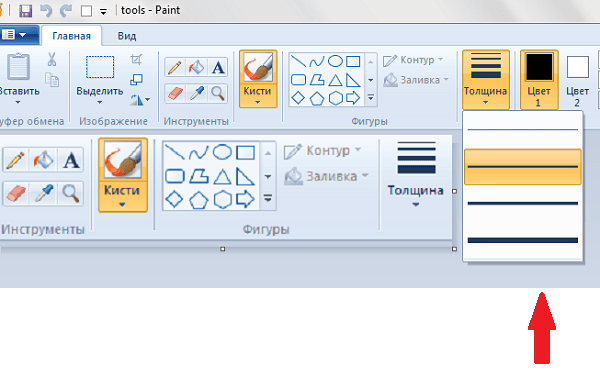
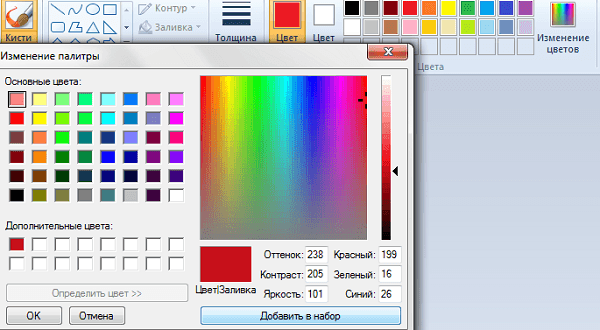



















![]:-> ]:->](https://larat.ru/wp-content/themes/ab-inspiration/inc/qipsmiles/smiles/devil.gif)
























